
by David | May 5, 2023 | Exchange, Information Technology, PowerShell
Reading Time: 2 minutes
I needed to grab all the mobile devices that had emails attached to them not too long ago. I could have gone through the GUI, and spent a few days trying my best to document everything, or I could use Powershell to pull the O365 Mobile Devices. Can you guess which one I did? Yep, PowerShell is a way of thinking nowadays in the system admin world.
The Script
Connect-ExchangeOnline
$Mailboxes = get-mailbox -all
$Devices = foreach ($Mail in $Mailboxes) {
$MobileDevices = Get-MobileDevice -Mailbox $mail.userprincipalname
foreach ($Device in $MobileDevices) {
$Stats = Get-MobileDeviceStatistics -Identity $Device.Identity
[pscustomobject]@{
User = $mail.userprincipalname
FriendlyName = $Device.FriendlyName
name = $Device.name
Identity = $Device.Identity
DeviceID = $Device.DeviceId
DeviceOS = $Device.DeviceOS
DeviceType = $Device.DeviceType
DeviceModel = $Device.DeviceModel
ClientType = $Stats.ClientType
FirstSyncTime = $Device.FirstSyncTime
WhenChanged = $Device.WhenChanged
LastPolicyUpdateTime = $Stats.LastPolicyUpdateTime
LastSyncAttemptTime = $Stats.LastSyncAttemptTime
LastSuccessSync = $stats.LastSuccessSync
DeviceAccessState = $Device.DeviceAccessState
DeviceAccessStateReason = $Device.DeviceAccessStateReason
IsValid = $Device.IsValid
Status = $Stats.Status
DevicePolicyApplied = $stats.DevicePolicyApplied
DevicePolicyApplicationStatus = $stats.DevicePolicyApplicationStatus
}
}
}
$Devices
The Break Down
This script is pretty straightforward. We first connect to exchange online. Currently, this script is designed to work with MFA. Then we grab all the mailboxes from O365.
Connect-ExchangeOnline
$Mailboxes = get-mailbox -all
Next, we loop through these mailboxes. We drop all the information get gather from this loop into a variable. I called my devices. Once again, nothing great or grand.
$Devices = foreach ($Mail in $Mailboxes) {}
For each mailbox we have, we pull all of the devices from that mailbox. Since a single mailbox can have more than one device, we loop through these devices. For each loop, we want to grab that device’s stats to gain more insights.
$MobileDevices = Get-MobileDevice -Mailbox $mail.userprincipalname
foreach ($Device in $MobileDevices) {
$Stats = Get-MobileDeviceStatistics -Identity $Device.Identity
Finally, from there we gather the information into a single object. These commands produce a lot of information. It’s best to parse it down some. That’s what I did with the next part. That’s how I am able to get all the O365 Mobile Devices using PowerShell.
Additional Reading
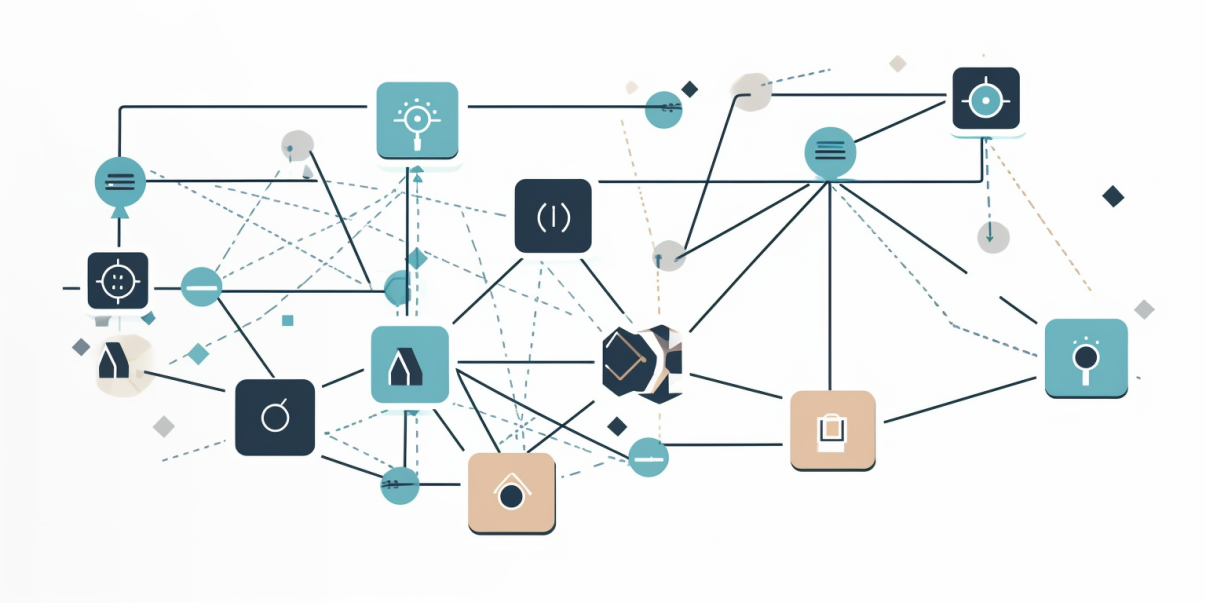
by David | Apr 28, 2023 | Information Technology, PowerShell
Reading Time: < 1 minute
Windows 10 and 11 have a unique feature called telemetry. This feature allows Microsoft to track your device. For security reasons, it’s best to disable this, however, for a home level, this feature is useful. So, let’s Set Telemetry with Powershell.
Registry Keys and Services
There are 4 registry keys that can do this.
- HKLM:\SOFTWARE\Policies\Microsoft\Windows\DataCollection\AllowTelemetry
- HKLM:\SOFTWARE\Policies\Microsoft\Windows\DataCollection\AllowDeviceNameInTelemetry
- HKLM:\SOFTWARE\Microsoft\Windows\CurrentVersion\Policies\DataCollection\AllowTelemetry
- HKLM:\SOFTWARE\WOW6432Node\Microsoft\Windows\CurrentVersion\Policies\DataCollection\AllowTelemetry
Along with the registry keys you will need to work with a service called “Diagtrack“. This service while active, can track your computer. To disable telemetry, we must disable diagtrack from the startup and we can do that with Powershell.
Disable Telemetry
Set-ItemProperty -Path "HKLM:\SOFTWARE\Policies\Microsoft\Windows\DataCollection" -Name "AllowTelemetry" -Type DWord -Value 0
Set-ItemProperty -Path "HKLM:\SOFTWARE\Policies\Microsoft\Windows\DataCollection" -Name "AllowDeviceNameInTelemetry" -Type DWord -Value 0
Set-ItemProperty -Path "HKLM:\SOFTWARE\Microsoft\Windows\CurrentVersion\Policies\DataCollection" -Name "AllowTelemetry" -Type DWord -Value 0
Set-ItemProperty -Path "HKLM:\SOFTWARE\WOW6432Node\Microsoft\Windows\CurrentVersion\Policies\DataCollection" -Name "AllowTelemetry" -Type DWord -Value 0
Get-Service -Name "DiagTrack" | Stop-Service -NoWait -Force
Get-Service -Name "DiagTrack" | set-service -StartupType Disabled
Here we are adding different values. We are setting our 4 registry keys to 0. Then we stop the diagtrack server. Then we set the startup to disabled, This way the service can’t be restarted.
Doing this ensures that the service doesn’t come back to life and if it does, it has no idea what to do.
Enable Telemetry
Remove-ItemProperty -Path "HKLM:\SOFTWARE\Policies\Microsoft\Windows\DataCollection" -Name "AllowTelemetry"
Remove-ItemProperty -Path "HKLM:\SOFTWARE\Policies\Microsoft\Windows\DataCollection" -Name "AllowDeviceNameInTelemetry"
Remove-ItemProperty -Path "HKLM:\SOFTWARE\Microsoft\Windows\CurrentVersion\Policies\DataCollection" -Name "AllowTelemetry"
Remove-ItemProperty -Path "HKLM:\SOFTWARE\WOW6432Node\Microsoft\Windows\CurrentVersion\Policies\DataCollection" -Name "AllowTelemetry"
Get-Service -Name "DiagTrack" | set-service -StartupType Manual
Get-Service -Name "DiagTrack" | start-service
To enable telemetry, we are simply doing the opposite. We remove the registry keys. Then we enable the services. Finally, we start the service.
There you have it, We have Set telemetry with Powershell
Additional Reading

by David | Apr 21, 2023 | Information Technology
Reading Time: 2 minutes
PowerShell is a versatile scripting language that can help automate various tasks for system administrators and developers. One of its key features is the ability to validate script parameters, which can help ensure that the user inputs the correct data. In this blog post, we will explore PowerShell’s Validate Script parameter set and provide examples of how it can be used to test if a webpage is active.
Validate Script is a parameter attribute in PowerShell that allows you to validate the data input by the user before the script executes. This parameter set can be used to define a script block that will be used to test if the input value is valid. The script block should return a boolean value, indicating whether the input is valid or not. If the script block returns false, the user will receive an error message.
To use Validate Script, you need to include it in the parameter block of your PowerShell script. For example:
Param(
[ValidateScript({Test-Path $_})]
[string]$Path
)
In this example, the ValidateScript parameter is used to validate the Path parameter. The Test-Path cmdlet is used to test if the input path exists. If the path exists, the script block will return true, and the script will continue executing. Otherwise, the user will receive an error message.
Now, let’s see how ValidateScript can be used to test if a webpage is active. For this, we can use the Test-NetConnection cmdlet to test if the webpage is reachable. Here’s an example:
Param(
[ValidateScript({Test-NetConnection $_})]
[string]$Webpage
)
Write-Host "Webpage $Webpage is active."
In this example, the ValidateScript parameter is used to validate the Webpage parameter. The Test-NetConnection cmdlet is used to test if the input webpage is reachable. If the webpage is reachable, the script block will return true, and the Write-Host cmdlet will output a message indicating that the webpage is active.
In conclusion, PowerShell’s ValidateScript parameter set is a powerful feature that can help ensure that the user inputs the correct data. By defining a script block to test the input value, you can ensure that the script will only execute if the input is valid. By using PowerShell cmdlets like Test-Path and Test-NetConnection, you can create custom validation rules to suit your needs. Use this feature wisely and make your scripts more robust and reliable.
Truth
This blog post was created with Chat GPT, what do you think? I don’t like doing 100% auto-generated content like chat gpt. Instead, what I would prefer to do is take the information and work it out. Bring something better and easier to understand. The Chat GPT doesn’t produce SEO good items as well. It produces Passive Voice and requires adjustment. I will not be using Chat GPT to auto-generate blogs like this. If I do need to use the tool, I will always work it and make it much better for you all.

by David | Apr 14, 2023 | Exchange, Information Technology, PowerShell
Reading Time: 8 minutes
At one of my previous Jobs, I had to write a script to help me understand rules. Well, I pulled that script out of the vault to do the same thing recently. The following script will allow you to select one user or multiple users to grab their rules. Or you can just forget the flag and get all of the users at once. The idea of the script is to get basic information from the rule, not all the information as it’s not all useful. So let’s look at the script then we will do a breakdown. Here comes Exchange Mailbox Rules through PowerShell.
The script
function Get-MailboxInboxRules {
[cmdletbinding()]
param (
[string[]]$UserPrincipalName,
[switch]$StayConnected
)
begin {
#Begining tests if the module is installed, loaded, and connected. Correcting each one at each level.
#Installs required modules
Write-Verbose "Installing required modules"
if (!(Get-InstallEdModule ExchangeOnlineManagement)) {
try {
Install-Module ExchangeOnlineManagement
}catch {
Write-Error $_
exit
}
}
Write-Verbose "Checking and importing required modules"
# Starts importanting required modules
if (!(Get-Command Connect-ExchangeOnline)) {
try {
Import-Module ExchangeOnlineManagement
} catch {
Write-Error $_
exit
}
}
#Tests if Exchange Online is connected, If not, we trigger a connection
if (!(Get-PSSession | Where-Object { $_.Name -match 'ExchangeOnline' -and $_.Availability -eq 'Available' })) {
try {
Connect-ExchangeOnline}
catch {
Write-Error $_
exit
}
}
if (!(Get-PSSession | Where-Object { $_.Name -match 'ExchangeOnline' -and $_.Availability -eq 'Available' })) {
Write-Error "Connection failed"
exit
}
}
Process {
$mailboxes = @()
if (!($PSBoundParameters.ContainsKey("UserPrincipalName"))) {
$Mailboxes = Get-mailbox
}
else {
foreach ($Username in $UserPrincipalName) {
try {
$Mailboxes += get-mailbox $username -ErrorAction SilentlyContinue
}
catch {
Write-Warning "$username has no mailbox"
}
}
}
#It has been proven to speed up the script if we drop the output into a return value
$RulesReturn = Foreach ($Mail in $Mailboxes) {
Write-Verbose "Scanning: $($Mail.UserPrincipalName)"
#We are now trying to catch the rule in question.
#if the mailbox has no rules, which will be presented as an error, then we null out the rules.
try {
$Rules = Get-InboxRule -Mailbox $Mail.Userprincipalname
}
catch {
$Rules = $null
}
#Now that the rules either have value or null, we can test.
if ($null -ne $Rules) {
#Write-Host "$($mail.userprincipalname)"
#Now we know we have rules, it's time to start working with those rules
foreach ($Rule in $Rules) {
#From my testing I discover that some rules will be null but the rule itself isn't null.
#Thus we need to test if this is the case.
if ($null -ne $rule) {
#Now we have confirmed the rule is not empty, we need to test the form
#This is because some rules are based on subjects and such and not from people.
if ($null -ne $rule.from) {
#since form is not empty we split the string and we get the from information.
$froms = $Rule.from.split('[')[0]
}
else {
#if it is, we just blank string the value.
$froms = ""
}
#Next we want the description to be on a single line. this way we can export to a csv.
if ($null -ne $rule.description) {
#This is programmed for the standard 5.1 powershell. Join-String was introduced in 6.2
#to combat this, we create a null return
#Then we split the description rule.
#Then we for each that list and push it back into the return.
$dereturn = $Null
$rule.description.split("`n") | foreach-object { $dereturn = "$dereturn $($_.trim())" }
$description = $dereturn.trim()
}
else {
$description = ""
}
#Next we create our ps object with items we need for basic level audits.
[pscustomobject]@{
Username = $Mail.Userprincipalname
Identity = $Rule.Identity
Enabled = $Rule.Enabled
Name = $Rule.Name
from = $froms
Description = $description
}
}
}
}
}
}
end {
#At the end we return
$RulesReturn
#Then we disconnect if the user didn't say stay connected.
if (!($StayConnected)) { Disconnect-ExchangeOnline -Confirm:$false }
}
}
The Breakdown
Before we begin, I want to point out, at this point, there is no graph API calls for exchange. Not yet, its promised, but as of right now, it’s not reality yet. Security is a big thing to think about with scripts like these. MFA is a big piece of security. We always want some mfa going. This is why you will not see credentials in the parameters.
Parameters
Our parameters are simple. We have a list of strings of user principal names and we have a switch to determine if we need to stay connected. If we leave the user principal name blank, then we are targeting every mailbox. It may take some time. The stay connected is designed to keep exchange connected. This way once you have the exchange mailbox rules, you can run other commands. You can also leave this blank, if you do, it disconnects from exchange. Good security thinking here.
param (
[string[]]$UserPrincipalName,
[switch]$StayConnected
)
Begin
Next is our begin. We are doing some house keeping here. First, We need to know if the exchange online management is installed. if it’s not, we then install it. Next, test if the exchange online management is imported. if not, we import the module. Finally we test if we have an exchange online connection, if not, we use connect-exchange. We use the connect-exchangeonline because it will do the MFA for us. Which is nice.
To test if the module is installed, we use the Get-InstalledModule. This command searches your modules and lets you know if it is installed. Older Powershells do not know this command. If the powershell is not elevated, then this code will error out and exits with the exit code.
Write-Verbose "Installing required modules"
if (!(Get-InstallEdModule ExchangeOnlineManagement)) {
try {
Install-Module ExchangeOnlineManagement
}catch {
Write-Error $_
exit
}
}
If we haven’t exited out yet, we then see if the module is loaded by using the get-command command. We are looking for the command Connect-ExchangeOnline. If the command exists, we will continue on, if not, we will use the import-module command and import the exchangeonlinemanagement module. Of course, if we run into an error, we exit with the error.
Write-Verbose "Checking and importing required modules"
# Starts importanting required modules
if (!(Get-Command Connect-ExchangeOnline)) {
try {
Import-Module ExchangeOnlineManagement
} catch {
Write-Error $_
exit
}
}
Finally, we are going to pull all the PowerShell Sessions currently on this computer. This is where we will gain the ability to pull Exchange Mailbox Rules. The first command is get-pssession. We search the output for a session with the name of ExchangeOnline that is available. If we don’t find one, we connect to exchange using the connect-exchangeonline. Next, if connection errors out, we present the error and disconnect. Now, if the connection is successful, we test once more for a connection. If it’s just not there, we give up and say bye.
#Tests if Exchange Online is connected, If not, we trigger a connection
if (!(Get-PSSession | Where-Object { $_.Name -match 'ExchangeOnline' -and $_.Availability -eq 'Available' })) {
try {
Connect-ExchangeOnline}
catch {
Write-Error $_
exit
}
}
if (!(Get-PSSession | Where-Object { $_.Name -match 'ExchangeOnline' -and $_.Availability -eq 'Available' })) {
Write-Error "Connection failed"
exit
}
Process – Exchange Mailbox Rules
Check Mailboxes
Now we are connected to exchange online, it’s time to start grabbing the needed information. Before we start, we need to establish an array for possible mailboxes. We will call these mailboxes to make life easy.
Now, whether or not the user used the “UserPrincipalName” parameter or not, we are ready. The next step is to test if we used the parameter and grab those mailboxes. We do this by using the $PSBoundParameters variable. Searching the Contains key allows you to see what parameters are being passed to the script. in our case we will be searching for the user principal name. If there is no UPN, we just grab all the mailboxes and dump it into the $mailboxes variable we made.
Now, if we did use the upn, we will loop through the UPN and grab each mailbox accordingly. if there is an issue, we let the user know that that username was an issue. This will give us the mailbox information we need. We do this separately because it causes fewer errors. Best way to describe it is using this method is the bouncer. It bounces issues out the door before we start looking at the inbox rules.
$mailboxes = @()
if (!($PSBoundParameters.ContainsKey("UserPrincipalName"))) {
$Mailboxes = Get-mailbox
}
else {
foreach ($Username in $UserPrincipalName) {
try {
$Mailboxes += get-mailbox $username -ErrorAction SilentlyContinue
}
catch {
Write-Warning "$username has no mailbox"
}
}
}
Exchange Mailbox Rules
The next step is to grab the rules themselves. We start off by making a for each loop. The loop of course is going to drop into a variable. We do this because it has been found that dropping the output of a foreach loop into a variable is a faster method than rebuilding or appending an array.
$RulesReturn = Foreach ($Mail in $Mailboxes) {}
Now, it’s time to hang onto your hats. The rules are tricky as they error out. We see errors because the end user will create a rule, and abandon it. It has nothing to do with your code. It is purely what it is.
The first thing we need to do inside our loop is grab the rules for the mailbox. The command is Get-InboxRule. We will be placing the rules into a variable called Rules. Now here is the catch. This command will produce something. So throw it in a try catch. So if it produces an error, which happens, you can set the Rules to null.
Inbox Rules
try {
$Rules = Get-InboxRule -Mailbox $Mail.Userprincipalname
} catch {
$Rules = $null
}
Next, we test if the Rules are null, if not, we start the loop. Here is another fun part… If the rule is misconfigured, it will present as null from time to time. So we need to test for the null again per rule.
if ($null -ne $Rules) {
Write-Verbose "$($mail.userprincipalname)"
foreach ($Rule in $Rules) {
if ($null -ne $rule) {}
}
}
Parsing the data
Some rules are based on subject, some rules are based on email. It’s best that we grab useful information. Things like the description, and from are presented in string format with unique structures. However, sometimes those can be null strings and that will explode the results as well. So we have to test them. First we will test the from. if the from is not null, we want to split the from, from the bracket and select the first item. However, if the from is null, we want to give the from a blank string as a psobject doesn’t like null.
if ($null -ne $rule.from) {
$froms = $Rule.from.split('[')[0]
} else {
$froms = ""
}
After the From, we need to grab the description. However, I need this description on a single line. As most people are using PowerShell 5, Join-String is not available. Which is sad. So, I built my own join-string. To do this, first create a null return. Then split the Rules description by the enter, `n. Next we do a foreach-object loop, taking that null return value and added itself to itself with a nice trim. Finally, I dropped that information into the description. If the description was null to begin with we drop a blank string into the description variable.
if ($null -ne $rule.description) {
$dereturn = $Null
$rule.description.split("`n") | foreach-object { $dereturn = "$dereturn $($_.trim())" }
$description = $dereturn.trim()
} else {
$description = ""
}
Bringing it together
Finally, we have all the information we need. It’s time to create the PS Custom Object. Here we will be presenting the username, the ID of the rule, if the rule is enabled, the from, and the description. Since we joined the strings of the description before, this output can be exported to a csv file. Remember at the beginning of the main loop, we are placing all the output of that loop into a variable called Rules Return. Well, this is what will be going into that variable.
[pscustomobject]@{
Username = $Mail.Userprincipalname
Identity = $Rule.Identity
Enabled = $Rule.Enabled
Name = $Rule.Name
from = $froms
Description = $description
}
End
Finally, we reach the end of this script. We are doing two things at the end of this script. First, we are presenting the data. Then we are testing if we need to stay connected. We present the variable Rules Return. Then we check if Stay Connected is true. If it isn’t we disconnect from exchange with a confirmation of false. If you set the flag to stay connected when you executed the code, then this part only shows the rules. No need to disconnect. I always love having this option as exchange online is a pain with multiple MFA layers.
$RulesReturn
if (!($StayConnected)) { Disconnect-ExchangeOnline -Confirm:$false }
Continue Reading:
As always, I like to present some items at the end to encourage you to continue reading.

by David | Mar 31, 2023 | Help Desk, Information Technology, PowerShell
Reading Time: 3 minutes
Yesterday I had to clear out a few users’ google chrome cache. It was a little aggravating going computer by computer. We were doing this because recently a core web app was updated. The application left traces of itself in the Google Chrome Cache and it caused all kinds of problems. So the last few I looked for a way to do it with PowerShell. Long and behold you can Clear Google Cache with Powershell.
The Script
We are starting with the script, to begin with. We are doing this because the core of this script is wrapped around a remote template I use. I will cover the template later down the road.
Function Clear-SHDGoogleCache {
param (
[parameter(
ValueFromPipeline = $True,
ValueFromPipelineByPropertyName = $True,
HelpMessage = "Hostname of target computer",
Mandatory = $true)][alias('ComputerName')][String[]]$Computer,
[Parameter(
HelpMessage = "Allows for custom Credential.")][string[]]$username,
[Parameter(
HelpMessage = "Allows for custom Credential.")][System.Management.Automation.PSCredential]$Credential
)
begin {
if ($null -eq $username) { $username = "*" }
}
process {
foreach ($PC in $Computer) {
foreach ($user in $username) {
$Parameters = @{
Computername = $PC
ScriptBlock = {
if ($username -ne "*") {
if (Test-Path C:\Users\$user) {
Remove-Item "c:\users\$user\appdata\local\google\chrome\user data\default\cache\*" -Recurse -Force -ErrorAction SilentlyContinue
Remove-Item "c:\users\$user\appdata\local\google\chrome\user data\default\code cache\js\*" -Recurse -Force -ErrorAction SilentlyContinue
Remove-Item "c:\users\$user\appdata\local\google\chrome\user data\default\media cache\*" -Recurse -Force -ErrorAction SilentlyContinue
Remove-Item "c:\users\$user\appdata\local\google\chrome\user data\Default\Service Worker\CacheStorage\*" -Recurse -Force -ErrorAction SilentlyContinue
Remove-Item "c:\users\$user\appdata\local\google\chrome\user data\Default\Service Worker\ScriptCache\*" -Recurse -Force -ErrorAction SilentlyContinue
}
else {
Write-Error "$user is not present."
}
}
else {
Remove-Item "c:\users\*\appdata\local\google\chrome\user data\default\cache\*" -Recurse -Force -ErrorAction SilentlyContinue
Remove-Item "c:\users\*\appdata\local\google\chrome\user data\default\code cache\js\*" -Recurse -Force -ErrorAction SilentlyContinue
Remove-Item "c:\users\*\appdata\local\google\chrome\user data\default\media cache\*" -Recurse -Force -ErrorAction SilentlyContinue
Remove-Item "c:\users\*\appdata\local\google\chrome\user data\Default\Service Worker\CacheStorage\*" -Recurse -Force -ErrorAction SilentlyContinue
Remove-Item "c:\users\*\appdata\local\google\chrome\user data\Default\Service Worker\ScriptCache\*" -Recurse -Force -ErrorAction SilentlyContinue
}
}
Asjob = $true
JobName = $PC
}
if ($PSBoundParameters.ContainsKey('Credential')) {
$Parameters | Add-Member -MemberType NoteProperty -Name Credential -Value $Credential
}
if (Test-Connection -ComputerName $PC -Count 1 -Quiet) {
try {
Invoke-Command @Parameters
}
catch {
Write-Warning "$PC Invoke Command Failed"
}
}
else {
Write-Warning -Message "$PC is offline"
}
}
}
}
end {}
}
The Breakdown
Let’s break down the script and see what is needed and how it is needed. The first thing you will notice is the computer and the user are both lists of strings. [String[]]. This means I will have to loop through each one. This is important because this means you can target a single user on multiple machines or multiple users on a single machine or both. The second thing I want to point out is the credentials. So, if you are not in admin mode, you can deploy the script with your admin creds, or with the local admin creds.
The Username is not a required item. Why did I do this? The simple answer is, if you don’t put a username, then it will clear every user’s google chrome cache. Notice in the “begin” area, we have if null is equal to username, then we want the username to be *. Later we ask, if the username is not equal to *, then we use the user. If not, we use the * which will go through all the users at once. Also notice in the do the user, we test if the user exists. If it doesn’t we deploy an error, if it does, we do our work.
if ($null -eq $username) { $username = "*" }
if ($user-ne "*") { do the user
if (Test-Path C:\Users\$user) { Its there, lets go for it.} else { Error will robison.}
} else {do everyone}
The Core
At the core of this script is the remove-item blurp. We are going through each user data area and clearing out the different types of cache. There is the default cache, code, media, storage, and script caches. Each of these folders will have folders inside of them. So we need to recurse. We want to force it and we don’t care about the errors as some cache will not delete while chrome is active. Could I have added a kill chrome, yes, but why? if the end-user is working in chrome, this is going to be disruptive and force them to restart chrome. Lets look at the code.
Remove-Item "c:\users\$user\appdata\local\google\chrome\user data\default\cache\*" -Recurse -Force -ErrorAction SilentlyContinue
Remove-Item "c:\users\$user\appdata\local\google\chrome\user data\default\code cache\js\*" -Recurse -Force -ErrorAction SilentlyContinue
Remove-Item "c:\users\$user\appdata\local\google\chrome\user data\default\media cache\*" -Recurse -Force -ErrorAction SilentlyContinue
Remove-Item "c:\users\$user\appdata\local\google\chrome\user data\Default\Service Worker\CacheStorage\*" -Recurse -Force -ErrorAction SilentlyContinue
Remove-Item "c:\users\$user\appdata\local\google\chrome\user data\Default\Service Worker\ScriptCache\*" -Recurse -Force -ErrorAction SilentlyContinue
That’s all the code you will need. If you selected not to use username the $user will turn into * which will do every user, including default. if you have something like sccm, pdq, intune, ninja, pulse, etc, then just user this part of the code with * instead of user. This will clear the cache as needed.
We close it all up and send it as a job to the machine in question. This way we are not stuck on each computer. It speeds things up. With Powershell 7, you can loop with a number of objects that you want which would speed this up even more.
Additional Reading




