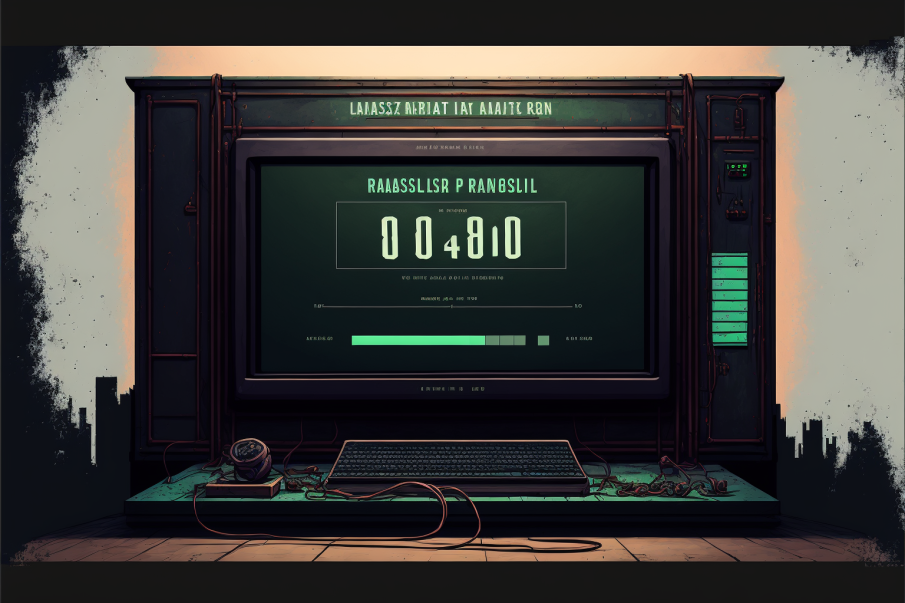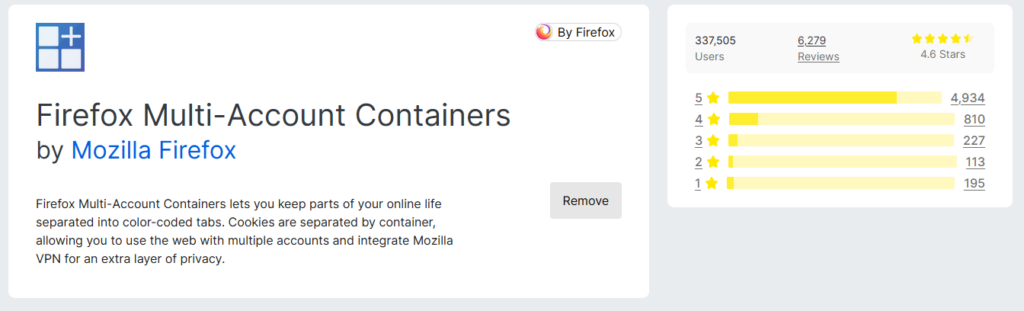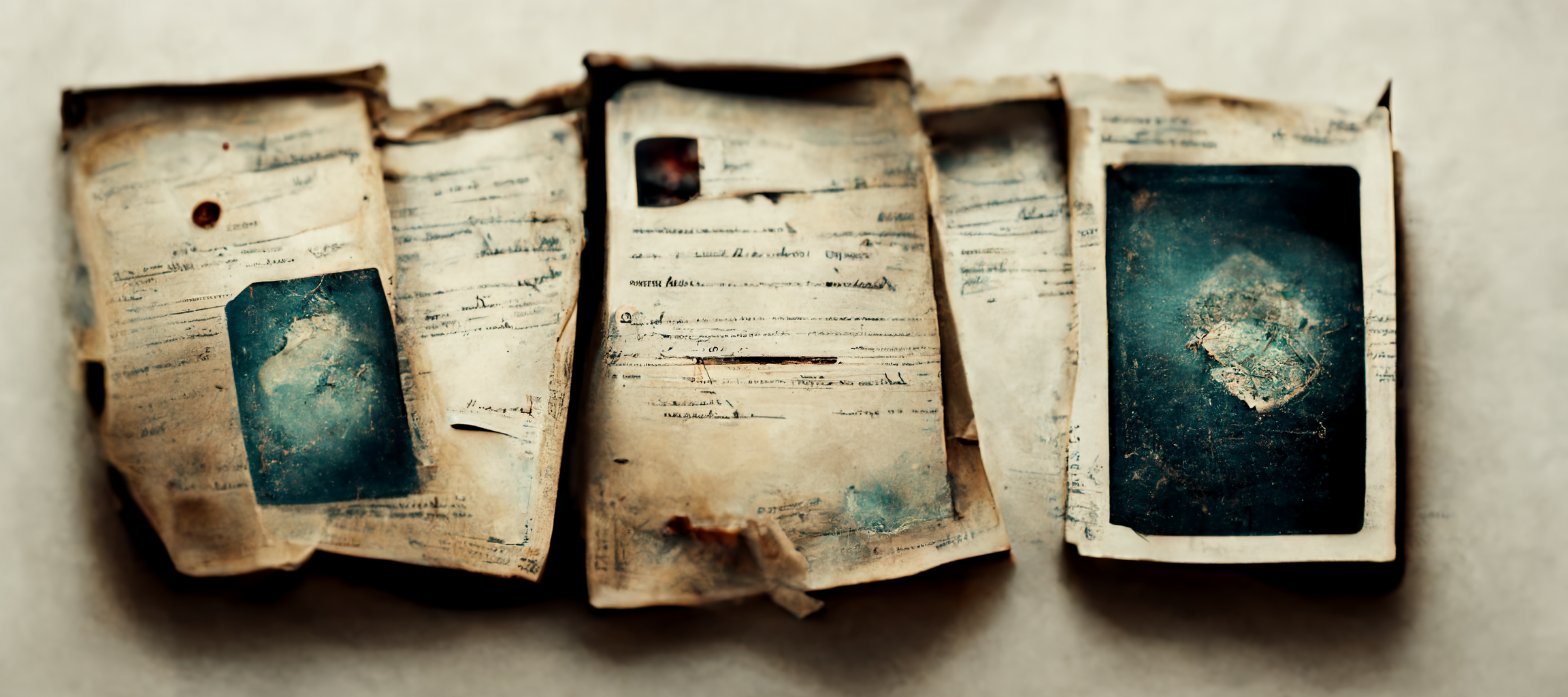by David | Feb 10, 2023 | Exchange, Information Technology, PowerShell
Reading Time: 4 minutes
Not too long ago, I needed to do some rule auditing for forwarders in a client’s exchange online. They believed someone had a rule in their exchange account that was forwarded to a spammer. They believed this because new employees were receiving emails within a few days of creation. So, it’s time for some PowerShell magic to save the day. It’s time to Find Forwarding Rules in your mailboxes with PowerShell.
The Script
Connect-ExchangeOnline
$Mailboxes = Get-Mailbox -ResultSize Unlimited
$ForwarderRules = foreach ($Mailbox in $Mailboxes) {
$rules = Get-InboxRule -mailbox $Mailbox.Alias
foreach ($rule in $rules) {
if (($null -ne $rule.ForwardTo) -or ($null -ne $rule.ForwardAsAttachmentTo)) {
[pscustomobject][ordered]@{
Username = $Mailbox.Alias
Rule = $Rule.name
ID = $Rule.RuleIdentity
Enabled = $rule.enabled
ForwardTo = $rule.ForwardTo | where-object {$_ -like "*@*"}
ForwardAsAttachmentTo = $rule.ForwardAsAttachmentTo | where-object {$_ -like "*@*"}
}
}
}
}
$ats = $ForwarderRules | where-object {($null -ne $_.ForwardTo) -or ($null -ne $_.ForwardAsAttachmentTo)}
$ats
The Breakdown
The script today requires the Exchange Online Module to be installed. If you don’t have it, go install it. Once you have it, you will need to connect using the Connect-ExchangeOnline commandlet.
By doing it this way, MFA will be triggered and we want MFA to be at this level. Security first yall. This brings me to my next point, soon exo 3 will come out and security will be improved greatly.
Once you are connected, we need now to pull all the mailboxes from the system. This command can take some time if you have a large company. In fact, this script with only 300 users took around an hour. The Larger your company is, the longer it will take. Plan ahead accordingly.
$Mailboxes = Get-Mailbox -ResultSize Unlimited
Now we have all the mailboxes, we need to go through each mailbox and get the inbox rules for that mailbox. We start a for each loop of the mailboxes.
$ForwarderRules = foreach ($Mailbox in $Mailboxes) {
}
Next, we will need to grab the inbox rules for that mailbox. We do this with the Get-InboxRule commandlet and we feed it the mailbox alias.
$ForwarderRules = foreach ($Mailbox in $Mailboxes) {
$rules = Get-InboxRule -mailbox $Mailbox.Alias
}
Normally a mailbox has more than one rule. Thus, we need to make another for each loop for the rules inside our main foreach loop.
$ForwarderRules = foreach ($Mailbox in $Mailboxes) {
$rules = Get-InboxRule -mailbox $Mailbox.Alias
foreach ($rule in $rules) {
}
}
Afterward, we need to pull the data out of the rules and make it useful. The amount of output is large, breaking it down and making it useful is important. That’s the whole goal of this. We want to find out who has forwarders and we want to know if those forwarders are forwarding out to someone else. I want to break it up as well so I can look at all the forwarders and just the ones with email addresses.
Gathering Information
Firstly, we need to ask the question, Are we forwarding to someone as an email or an attachment? The properties we want to look at are, forwardto and forwardasattachmentto. If either of these are not null, then we want to look at that information. This allows us to Find Forwarding Rules.
$ForwarderRules = foreach ($Mailbox in $Mailboxes) {
$rules = Get-InboxRule -mailbox $Mailbox.Alias
foreach ($rule in $rules) {
if (($null -ne $rule.ForwardTo) -or ($null -ne $rule.ForwardAsAttachmentTo)) {
}
}
}
Now we are looking at a rule object that has a forwarder of some sort. It’s time to let the end user know. Next, we will create a PowerShell Custom Object. Almost every get command I have come across has produced one of these objects.
$ForwarderRules = foreach ($Mailbox in $Mailboxes) {
$rules = Get-InboxRule -mailbox $Mailbox.Alias
foreach ($rule in $rules) {
if (($null -ne $rule.ForwardTo) -or ($null -ne $rule.ForwardAsAttachmentTo)) {
[pscustomobject][ordered]@{
}
}
}
}
The object is ready for us. It’s time to fill it in with useful information. We need the mailbox name, the rule name, the rule’s id, if it’s enabled, and finally the forwarder information. The forwarder information is broken up into two. The “ForwardTo” and the “ForwardAsAttachmentTo”. The first forwards the email to a person. The second wraps up the email into an attachment and sends it to the person. We need to see both.
These items are arrays of email addresses and references. If the forwarder points to an external email address it will contain the @ symbol like most email addresses do. If the forwarder points to an internal address like bob in accounting, then it will not have an @ symbol unless told otherwise. This is useful. We can use a where object to pull out the lines with an @ symbol.
$ForwarderRules = foreach ($Mailbox in $Mailboxes) {
$rules = Get-InboxRule -mailbox $Mailbox.Alias
foreach ($rule in $rules) {
if (($null -ne $rule.ForwardTo) -or ($null -ne $rule.ForwardAsAttachmentTo)) {
[pscustomobject][ordered]@{
Username = $Mailbox.Alias
Rule = $Rule.name
ID = $Rule.RuleIdentity
Enabled = $rule.enabled
ForwardTo = $rule.ForwardTo | where-object {$_ -like "*@*"}
ForwardAsAttachmentTo = $rule.ForwardAsAttachmentTo | where-object {$_ -like "*@*"}
}
}
}
}
Sorting the Sorted Information
Now it’s time to sort the sorted information. First why? Why not add it to the loop above? Two reasons. First is the time it takes to process. Second, I want to run $ForwarderRules to get information and I want to run the next line of code to see the more focused information. I like having options. Now we will take the forwarder rules we created and filter out the nulls of the forwarders. Finally, we want to display the information.
$ats = $ForwarderRules | where-object {($null -ne $_.ForwardTo) -or ($null -ne $_.ForwardAsAttachmentTo)}
$ats
Finally, you have all the email addresses and rules that have a forwarder that forwards to a real email address. You can run through each one and audit them for security.
Future Reading
Images created with Mid Journey AI

by David | Feb 6, 2023 | Information Technology, Mental Health
Reading Time: 12 minutes
For years, I thought Burnout was equal to weak. Boy was I wrong. Burnout is a real thing and it changes how you see this world. Burnout can take a good worker and make them the worst worker. That’s what it did to me. What is Burnout and How do you avoid it?
What is burnout
Burnout is a special type of work-related stress. It’s a state of physical, mental, and emotional exhaustion. Burnout is normally accompanied by a reduction of accomplishment and personal identity. AKA, feeling like you are part of a never-ending machine. Does this sound like something you are feeling? If so, ask the following questions about the past 3 to 6 months:
Questions
- Have you become Critical of others at work?
- Do you have trouble starting the work day?
- Do you take extra time to get to work each day? (Especially true for work from home)
- How has productivity been? Up or Down?
- Is it hard to concentrate on simple tasks?
- Feeling Disillusioned about your job?
- Substance abuse? Food, drugs, Alcohol, sex, etc…
- How is the sleep?
- Are you experiencing physical changes like weight gain, headaches, stomach problems, or random unexplained pains?
If you said yes to more than 2 of these, then you may be feeling burnout. We can stop it at its source by changing how we do things or where we do them. It is also a good idea to speak with a medical professional during this time because burnout does cause depression. Depression is a major Killer in the united states.
Results of Burnout
If you allow burnout to run around in your life, there are some consequences.
- Excessive stress
- Fatigue
- Insomnia
- Anger, Irritability
- Depression
- Substance abuse/misuse
- heart disease
- High blood pressure
- Type 2 diabetes
- Vulnerability to illnesses
- Increase in pain
Possible Causes and Personal Experience
I will go over the basics from the mayo clinic and give some examples of my life that started me down the path of burnout. There are more than these, but these are the most common. I experienced these myself and I fought for a long time against them. Let’s dig in.
Lack of control
Most places allow you to make choices about your work within reason—things like your schedule, assignments, workload, and resources.
In a previous company, the lack of control was evident. I never had the resources I needed when I needed them. For example, the company only had 1 spare SSD but had a demand for a turnaround of 1 day on some high-level clients. This caused issues because it took about 3 to 5 days for a new hard drive to be ordered and shipped. When I brought this up, it was met with, the CEO stating 1 drive or another excuse. This was a daily issue that left me saving face with the client. This was not part of my job duties but became it.
The workload also became an issue. Everyone was assigned to the phones, however, I was the one that got most of the calls. I was a level 2 engineer. The techs were to be answering the phones, but there were never enough techs to answer the phones. It got to the point where I had to study new technologies outside of work just to keep up with the demand.
Unclear Job Expectations
An unclear expectation can cause an unneeded level of stress. If you are unclear about the degree of authority you have or what management expects of you or others, you’re likely to feel uncomfortable.
This was a huge part of me. One company I worked for changed the rules of conduct randomly. This caused undue stress. One minute we are told to answer the phones on the first ring no matter what, then next minute we are told not to and let it ring 2 times for a tech to get it, but then a few minutes later to pick it up. This caused chaos and we didn’t know what we should do.
Other items changed as well. I was told to work on a problem until resolved. Then I am told to escalate if I have a feeling something is going to take more than 30 minutes. Escalation didn’t happen and I was left with an angry client. When brought up what they expected me to do, it changed each time. It was a case-by-case level issue in a structure that was set up to be generalized. This caused problems and unneeded stress. Often times I felt, “Am I doing wrong for even doing my job?”
This is oftentimes caused by the system setup and not a single person.
Dysfunctional workplace dynamics
Sometimes we run into office bullies, micromanagement, undermining coworkers, and more. These are basic Dysfunction.
I will cover my experiences with a bully in moral conflict. The bully was a micromanagement agent as well. So, I can discuss that. He would question everything I did. He always asked if I was smart enough to understand what I was doing. This was a manager who became a director. He questioned the basic things like virus scans. Items like screen cleanliness were an issue for the printer display screen. If a single fingerprint was there, it was my fault.
Another form of micromanagement I have experienced is time. One place I worked at started a phone system that tracked when we were talking and when we were not. We were required to sign out when we left our desks and sign back in when we came back to our desks. We had to give a reason for each time left and came back. This included bathroom breaks. For those with dyslexia, they were often times in the office explaining their medical conditions.
Never stops
When a job is monotonous or chaotic and you need a constant max level of energy to maintain. This is one of the fastest ways to lead to burnout. This often times happens when a company has a high turnover rate or when a company has more work than employees.
At one company I worked with, there was an exodus from IT. For a few months, I was the only person in the IT department who had any idea of what was going on. From when I entered the building to when I left, it was non-stop. Those months caused me so much fatigue. During this time, my personal life was riddled with death. I don’t know how I made it through those months.
Another company I worked for never hired enough people to cover. When people were hired, within a month they were given tasks that took them away from their base job. This left me holding the phones. It was a constant. By the time I left, I had no energy for my family. This was a system issue that the highest management refused to fix.
Lack of social support
Isolation is a huge problem with mental health. If you feel isolated at work, as I use to call it, I’m on an island. Then this leads to depression. The company I worked for that never hired enough was just like this. I often times had calls that were beyond me due to management requirements, but no one was available to help. It oftentimes required me to physically stand behind management until they gave me what I needed. One client often times cursed at me, threatened to get me fired, and even threatened physical harm, a Karen. When I spoke with management about this, the conversation ended up with “It’s just her deal with it.” Over time I did deal with it, and I left.
Work-Life imbalance
if your work takes up so much of your time and energy, that you can’t spend it on life, it’s time to change things around. I experienced this in two different ways.
The first way was when the exodus of IT occurred. I worked anywhere between 40 – 80 hours. While in the waiting room learning the fate of my mother, I had people calling me. It was a nightmare. I was the only one they could contact though. It was a problem.
On the other side of this, I worked 8-5 each day, but it was so constant that I had no mental energy when I got home to do anything. I was burned out each day. All I could do was crash. I didn’t have the energy to see my family, friends, or anyone else. I often times cried while driving to work because I didn’t want to face the day.
Moral Conflict
The place with the exodus of IT. I worked with a bully. At first, he was super friendly. Everyone got along with the man. Then He was promoted to team lead. Finally, He was promoted to director. After his promotion to director, he started showing favoritism to the women of the group. Closed-door meetings became the norm with them. When I had meetings with him, he required them to be closed doors. Which I refused. He started micro-managing each person in the department. It got to the point where he would stand behind us as we answered calls and questioned everything we did. In all honesty, I was ok with this.
At the time I was a system specialist. My hands were in almost every system. So, when something changed, I knew about it as it was my job to know. I started seeing unnerving changes. My coworkers who were of Latino descent suddenly had additional phone calls coming to their desks routed from the outside. Their calls went from 1 to 3 a day to 300 a day. He often times stood behind them as well. Then when it came to hiring he made sure to only hire people he personally knew. These were moral strikes to me. What finally did it for me was when my coworker informed us she was pregnant, he started adding additional workloads onto her plate. Then when she couldn’t perform, he physically marched her out of the building. Two weeks later, he hired a personal friend of his to replace her.
By the way, HR didn’t care. He was getting results. This caused me more stress than documenting my pee breaks.
Outside Forces
Outside forces can cause burnout as well. Family issues, sickness, and more will produce a level of stress that will bleed into the work world.
For me, it was the passing of my parents. My dad was sudden and without warning. After he died there were a lot of things that needed to be done that we didn’t realize he did. Then my mom 6 months later got sick. Her colon died. She almost died then, but she suffered for 6 months. My wife and I became her caretakers.
Handling Job Burnout
There are a few things you can do when you are in a world where burnout is a real deal. Which is anywhere. Items like Setting boundaries, taking breaks, finding that sweet work-life balance, supporting groups, socializing, physical activities, escaping the screen, and finally Set Boundaries.
Setting Boundaries
Setting boundaries is the best way to prevent burnout. What does setting boundaries mean? It means saying No. As a system administrator, I should be expected to plunge into the toilet. there are physical limits to our abilities. We shouldn’t force our bodies and minds beyond those limits. Saying no will give you room to exist and do your best. A car has no ability to say no when it comes down to driving. It will keep going as long as the driver keeps pushing it. However, you are not a car. You can say no. You can set boundaries. For me, I should have set boundaries that I will only follow a new rule for a client if it was in a sop signed by the client. This would have prevented me from becoming angry at the consent changes.
Take breaks
During your work day, it’s ok to use the bathroom. Like the car, it will keep going until it falls apart. Setting boundaries for personal health is important. This includes mental health. Get hit by a client that really tries you, take a break away from your screen. This is very important. If you cannot do this, remember you are not a car. You have a right to set a boundary. If they do not respect the boundary, it’s okay to look for other employment, you are not at fault.
Taking breaks isn’t just limited to daily work, but also your pto. If you have time off, use it. Often times I see people in companies with unlimited pto never take to because of guilt or shame. Take your PTO! You are not a car, You are flesh and blood. You work better when you regularly rest. A good example of this is a client’s computer. When was the last time it was restarted? When was the last time you rested?
Work-Life Balance
talking about taking breaks, you need to realize that human being does better when there is a balance in their life. When my mother was in the hospital. My work life was off-balanced because my life needed more time than work, yet, I was giving work priority. what I should have done was set the boundary with my manager explaining my situation. If he chooses to say no, then that is his fault, you do you. Finding this balance is hard. Some places want you to spend 60 to 80 hours each week. This isn’t a balance. Once again, you are not a car. You deserve better.
Seek Support
It’s ok to talk with HR about your workload, assuming you have a useful HR. It’s also ok to speak with your manager. If neither is willing to support, you, it might be a good idea to find a social group that can help. I use an app called meetup. Here I have found a few related social groups that have helped me solve some of my problems. They gave me tips and tricks not only with my work-related stuff but with general life. I have seen groups on Facebook, linked, everlite, and other places.
Socialize
Along with support groups, it’s important that we system administrators socialize. The thing many of us hate doing. It’s important to socialize for many reasons. You can find support. You can find someone to vent to or even help you find someplace that isn’t nearly as stressful. As social creatures, we need that time with people. I heard it once said that online only provides 30% of the social interaction we need.
Burnout is very isolating. It’s best not to face it alone. Its ok to find others, either for support or just to complain to.
Physical activity
One thing about burnout is the body suffers a build-up of acids and stress hormones. Eating right and drinking water are very important. Getting out and walking, or others is just as important. Sweeting helps push those hormones out of your system. This reduces the chemical impact of burnout. Setting a “Gym time” to focus on your physical health will increase your productivity throughout the day. This gym time can be a simple walk around the office, down the street, and pushups at the desk. Anything physical. Burnout in IT is often a physical as well as a mental experience. So don’t be afraid to set a boundary about sitting too long. You only have one body. Make sure you are doing maintenance.
Escape the screen
It has been proven that escaping the screen is helpful for the mind. As IT people we are always connected. We are always present. Our work email is on our phones. Our personal email and projects talk back to our phone. That interconnection forces us not to be present. Being present allows you to work through your emotions. This avoidance of presence is no different than taking mind-altering drugs. It’s a way to hide away from ourselves. It’s always best to face your emotions head-on with those you can trust. Set a time to escape your screen. When you go for a walk, put your phone away. Be present with the world around you.
Establish a Routine
We are creatures of habit. When we have a routine, others will naturally respect that routine. For example, I take lunch every day at the same time 11 to 11:30 am. No one calls me, no one messages me. They know I am at lunch. This is a boundary I created by doing it over and over again. Everyone knows that I use the bathroom at 9:45 each day. They know it because I do it. Same way with grabbing my kids when I work from home. These are things I do at the same time each day. People respect actions more than words. They know I am going to do XYZ. Routines are important because it gives us something to look towards. It’s a stable object in your daily structure of chaos. Set times to be away from the screen, and do it. People will follow along with actions. If not, keep doing it.
Stay Organized
By having a routine, you start creating an organization in your life. If you know where things are, reduces the stress that you are feeling. Let the organization be yours and not what others dictate. I say this coming from a neurodivergent mind. Many people in IT tell me to use OneNote or obsidian for all my notes. I use a notepad and a whiteboard. My object permanence is much easier to keep if I have a physical object there. For others, it’s different. However, you can keep yourself organized, and do it. The stress reduction is amazing when you know where stuff is. Also, take time to be organized. I sometimes know when we hang up the phone, someone else is already calling us. Take the extra 5 minutes and take notes. If it was a ticket, put the additional information in the ticket. Set that boundary and you will find yourself more organized and able to recall stuff easier.
Set boundaries
If you didn’t realize, setting boundaries is the occurring theme here. If you don’t set boundaries, then you are a car. Waiting to be run over by the monster truck. You are not a machine. You are a human.
As a father, I have boundaries for my children. You would think not touching the stove eye when it’s hot is a common sense thing. It’s hot, it will burn me, better not touch. Even after touching it, my son will try again. The boundary isn’t there to prevent him from learning or being productive, it’s there for his protection, and my productivity protection. Setting boundaries is not just for you, it’s for others as well.
Imagine, you have a heart attack because of the stress. What happens? Well, your kids will see you in a hospital gown and that will leave an impression on them. I know this from watching my mom and dad. Your work will suffer the loss of a head count and your knowledge. For my American readers, the bills from the hospital time will out way the money lost taking time for yourself. We are talking 6 figures.
Setting those boundaries isn’t just for you. It’s for everyone around you.
Final thoughts about Burnout in IT
Burnout in IT has recently become a major problem. However, it’s not just in IT. It’s everywhere. Most of the principles can be used in other fields as well. Take care of yourself.
For the IT manager, please consider making some of these items required. Have your staff make a routine for breaks. If you need to create a rotation, create a rotation. I have found a 10-minute break every 2 hours increases productivity in me by 15%.
Additional Reading: