
Force Intune apps to redeploy
Reading Time: 6 minutesLast month, I had an app that had some issues for a single end user. I wasn’t sure why it was causing issues, but one of the troubleshooting steps we needed to do was uninstall it and have Intune reinstall it. We uninstalled the application. However, Intune, being Intune, sat there. We forced a sync, and nothing. I wish there was a redeploy option in the Intune interface, but there isn’t. So what can you do? Well, there is a small secret. Intune has registry keys that keep track of the deployments on the machine itself. These linger even after uninstalling the app. So, removing them is the gravey. So today we are going to force Intune apps to redeploy.
Intune Registry Keys / App ID Number
Intune’s registry keys are located in the Local Machine > Software > Microsoft > IntuneManagementExtension > Win32App. Let me tell you what now. My southern is going to come out some yall. This is where we can see the users. The system has it’s own user, which is the all zeros, but each other user has it’s own code.
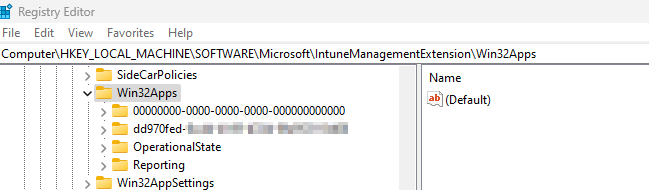
When you open this folder, you will be taken to a beautiful list of what? Yeah, it’s a mess. You need to know some things about this list in order to force intune apps to redeploy. You will need to have the app’s ID number. To get this number, you will need to navigate to your Intune. We will be heading to the app you want to uninstall. I’m doing my 7zip today as an example. At the end of the url, you will see the appID. That’s what you will need.
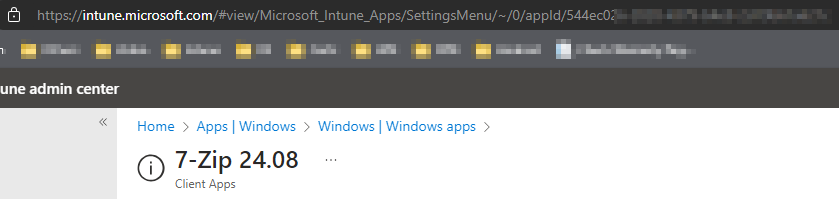
Once you have that code, you will be ready. What you will need to do now is delete the folder with that code. Then navigate to the GRS folder. It will have a bunch of hashes. No, not the drug, but math code. Wait, is hash still what people call it now days? I feel old. Anyway, you have two options here. One, you can go to the logs and search the logs for the hash. This can take a while, and shockingly, it is not reliable as logs get deleted. The other way is to go through this registry folder, folder by folder, until you find the key, as seen below. I prefer PowerShell. Once you delete the required registry keys, all you have to do is restart the Microsoft Intune Management Extension service.
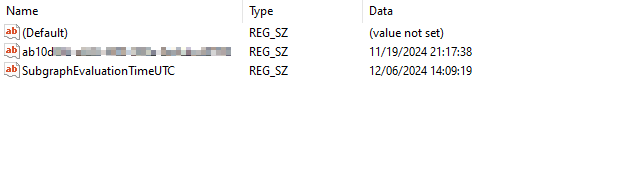
Powershell To the Rescue
If you have read this blog long enough, you know PowerShell is coming somehow. Today’s script will save you a crap ton of time. Let’s dive right in.
$Path = "HKLM:\SOFTWARE\Microsoft\IntuneManagementExtension\Win32Apps"
$AppID = "Your-App-Code-Goes-Here"
$Users = (Get-ChildItem -Path "$Path").name | Where-Object {($_ -like "*-*-*-*-*") -and ($_ -notlike "*00000000-0000-0000-0000-*")}
foreach ($user in $Users) {
$Name = $User -replace "HKEY_LOCAL_MACHINE","HKLM:"
$UserID = $user.split("\")[-1]
$Applications = Get-ChildItem -Path $Name | Where-Object {$_.name -like "*$($AppID)*"}
foreach ($App in $Applications) {
$AppName = $App -replace "HKEY_LOCAL_MACHINE","HKLM:"
Write-Host "App Name: $AppName"
remove-item -Path $AppName -Recurse -Verbose -force
}
$GRSPath = "HKLM:\SOFTWARE\Microsoft\IntuneManagementExtension\Win32Apps\$UserID\GRS"
$GRSes = Get-childitem -path $GRSPath
foreach ($GRS in $GRSes) {
$GRSProps = $GRS | Get-ItemProperty
$Count = $GRSProps.psobject.Properties.count
if ($Count.count -gt 5) {
$TotalKey = $GRSProps.psobject.Properties.name | where-object {$_ -like "*-*-*-*-*"}
if ($TotalKey -like "*$($AppID)*") {
$PathToRemove = $GRS.name -replace "HKEY_LOCAL_MACHINE","HKLM:"
Remove-Item -Path $PathToRemove -Recurse -Force -Verbose
}
}
}
}
Get-Service -DisplayName "Microsoft Intune Management Extension" | Restart-Service -Verbose
There are many versions online for this script. Most use the logs, and that’s cool. This script doesn’t use the logs, and for a good cause. In my case, the logs were deleted. Why were they deleted, you shall ask? Humans, that’s always going to be my answer until it’s AI.
The break down
Let’s break this bad boy down, shall we? The first part of the script is the path we are going to be playing with, followed by the code of the app. You will have to grab this from your intune.
$Path = "HKLM:\SOFTWARE\Microsoft\IntuneManagementExtension\Win32Apps"
$AppID = "Your-App-Code-Goes-Here"
Next, we want to grab all the users. So, remember I said the system uses all zeros. Well, we want to exclude those. However, users use the hypens. It’s the Fantastic 4, hypens, not the Marvel characters. Using a basic where object, we sort through all of the ones that have our hypens and are not the system and drop their ID numbers into the users variable.
$Users = (Get-ChildItem -Path "$Path").name | Where-Object {($_ -like "*-*-*-*") -and ($_ -notlike "*00000000-0000-0000-0000-*")}
Handling the App Side
Now we start our loop. Everyone should like a good loop. Each user will have it’s own path. The first thing we run into is that the above command gave us HKEY_Local_Machine instead of a searchable HKLM. So we change them using the replace. Then we grab the userID for later. Finally, we grab all the applications. Notice the name is the new name we made. It’s important to have the HKLM: because without it, you will get an error with get-childitem.
No candy was stolen from any children while writing this blog post.
$Name = $User -replace "HKEY_LOCAL_MACHINE","HKLM:"
$UserID = $user.split("\")[-1]
$Applications = Get-ChildItem -Path $Name | Where-Object {$_.name -like "*$($AppID)*"}
Notice we are looking for the appid at the end. Sometimes, there will be more than one entry like this. To force Intune apps to redeploy, we must remove all of them. I liken them to bed bugs. Burn them all. With that said, we start our loop. For each App inside the applications. We will get the app name and then remove it. Once again, we used get-childitem. Goodness, I need to stop still items from kids. So we need to convert the name like we did before changing the HKEY_Local_machine to HKLM: with a nice replace. Once we have it, we delete the path and everything inside by force.
foreach ($App in $Applications) {
$AppName = $App -replace "HKEY_LOCAL_MACHINE","HKLM:"
Write-Host "App Name: $AppName"
remove-item -Path $AppName -Recurse -Verbose
}
Handling GRS Side
Now we need to handle the GRS side. The GRS keeps the datetime stamps. Like I said before, most people use the logs. Today we will navigate through the registry. The first thing we are going to do is set the path and get the kids on that path. This is where the UserID we made at the start of this big loop comes into play.
$GRSPath = "HKLM:\SOFTWARE\Microsoft\IntuneManagementExtension\Win32Apps\$UserID\GRS"
$GRSes = Get-childitem -path $GRSPath
Now we have the children’s items. We start our looping. The first thing we get is our GRS properties with the get-itemproperty commands. Now here is the magic. A standard check has only 1 or maybe 2 items inside the folder. While more advanced items will have more than that. So, if we convert the properties into a Powershell object, we can count them.
$GRSProps = $GRS | Get-ItemProperty
$Count = $GRSProps.psobject.Properties.count
Yes, the second line works. You can pretty much convert anything into a PowerShell object. All we have to do now is count how many counts per object are there. When we convert the item property into a powershell object, we gain a few extra items. So, anything past 5 in this case will be our special stuff. So, if it is past 5, we get to work.
We first look at the keys, looking for our fantastic 4. We will do this by calling the psobject.properties.name because it will be the name of the property. Then we will compare it to the appid. If they are the same, we correct the hkey_local_machine and drop our nuke, remove-item. Nested ifs are fun, but can get complex quick if you don’t watch out.
if ($Count.count -gt 5) {
$TotalKey = $GRSProps.psobject.Properties.name | where-object {$_ -like "*-*-*-*-*"}
if ($TotalKey -like "*$($AppID)*") {
$PathToRemove = $GRS.name -replace "HKEY_LOCAL_MACHINE","HKLM:"
Remove-Item -Path $PathToRemove -Recurse -Force -Verbose
}
}
The GRS has been removed after this.
Restarting the service
After the large loop of Fantastic Four, we have to restart the intune extension. So, using get service, we pipe it into restart service. Then we are done! Right? Well, kind of.
Get-Service -DisplayName "Microsoft Intune Management Extension" | Restart-Service -Verbose
Final Step
After the script has done it’s thing and stolen candy for kids and nuked stuff, you will need to resync the computer. You can do this via the Accounts setting, or you can do this via Intune. In my case, the application we were redeploying was our remote application. So, I had to do it via Intune.
Navigate to the device under Windows > Device Name and hit the sync button. Now you are done. Force Intune apps to redeploy, check.
What can we learn as a person?
Restarting is sometimes the only option. Taking a step back, clearing things away, and starting new is good, whether you’re troubleshooting an Intune app deployment or dealing with a hard time in life.
When an app in Intune stops working, we don’t just sit around and hope it gets fixed (at least for a while). After we empty the registry and do some troubleshooting, we gently push it to redeploy. Life is no different. When things don’t work out the way you expected, that’s okay; setbacks are inevitable. Starting over equalizes the situation; it’s not a sign of surrender.
Restarts, in reality, are chances for growth. By doing so, they demonstrate our flexibility, competence, determination and insight to put things right. Our fantasic four. When something feels stuck, whether it’s an app or your thinking, don’t be scared to reset. Do not be afraid, especially with our thinking. That’s where real change happens.


