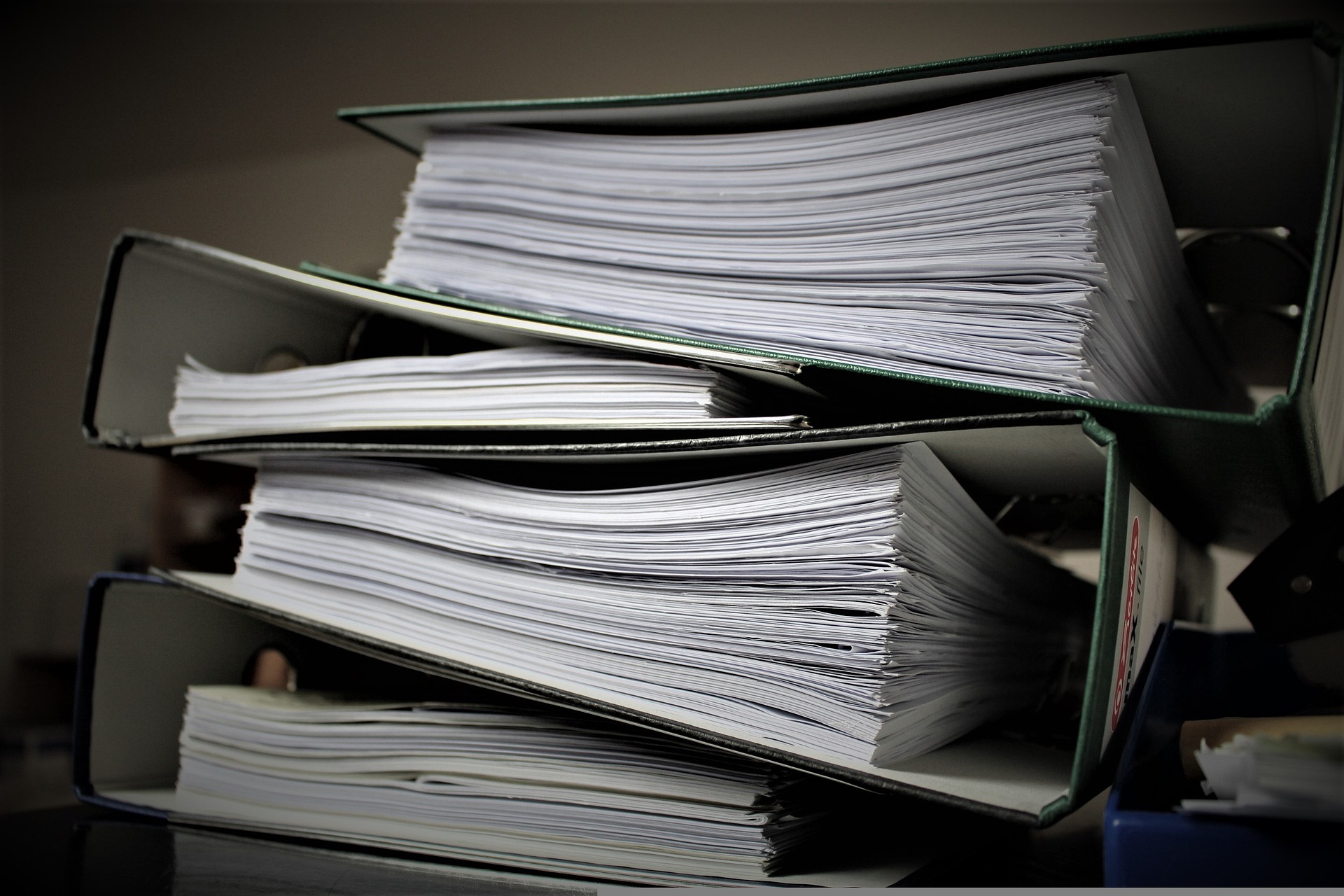by David | Nov 11, 2022 | Information Technology, PowerShell
Reading Time: 3 minutes
Regex… Even the PowerShell Masters struggle with it from time to time. I helped a friend of mine with some URL chaos. The URL he had was a software download and the token was inside the URL. Yeah, it was weird but totally worth it. There were many different ways to handle this one. But the Matches was the best way to go. What was interesting about this interaction was I could later in another script. Unlike my other posts, this one’s format is going to be a little different. Just following along.
The URL (Example)
"https://.download.software.net/windows/64/Company_Software_TKN_0w6xBqqzwvw3PWkY87Tg301LTa2zRuPo09iBxamALBfs512rSgomfRROaohiwgJx9YH7bl9k72YwJ_riGzzD3wEFfXQ7jFZyi5USZfLtje2H68w/MSI/installer"
Here is the string example we are working with. Inside the software installer, we have the name of the software, “Company_Software_” and the token, “0w6xBqqzwvw3PWkY87Tg301LTa2zRuPo09iBxamALBfs512rSgomfRROaohiwgJx9YH7bl9k72YwJ_riGzzD3wEFfXQ7jFZyi5USZfLtje2H68w” The question is how do you extract the token from this URL? Regex’s Matches we summon you!
Matches is one of the regex’s powerhouse tools. It’s a simple method that allows us to search a string for a match of our Regex. This will allow us to pull the token from URLs with PowerShell. First, it’s best to link to useful documentation. Here is the official Microsoft documentation. Sometimes it’s helpful. Another very useful tool can be found here.
PowerShell’s Regex can be expressed in many different ways. The clearest and most concise way is to use the -match flag.
This of course produces a true or false statement. Then if you call the $matches variable, you will see all of the matches. Another way of doing this is by using the type method.
[regex]::Matches($String, $Regex)
This method is the same as above, but sometimes it makes more sense when dealing with complex items. The types method is the closest to the “.net” framework.
The Regex
Next, let’s take a look at the Regex itself. We are wanting to pull everything between TKN_ and the next /. This was a fun one.
The first part is the token. We want our search to start at _TKN_. This clears out all of the following information automatically: https://.download.software.net/windows/64/Company_Software. A next part is a group. Notice the (). This creates a group for us to work with. Inside this group, we are searching for all the characters inside []. We are looking for Everything starting at where we are, the TKN_ to a matching /. We want all the information so we place a greedy little +. This selects our token. This regex produces two matches. One with the word _TKN_ and one without. Thus we will want to capture the second output, aka index of 1.
$String -match '_TKN_([^/]+)'
$Matches[1]
Another way to go about this is the method-type model.
$Token = [regex]::Matches($String, '_TKN_([^/]+)') | ForEach-Object { $_.Groups[1].Value }
It same concept, instead this time we are able to parse the output and grab from group one.
Replace Method
Another way to go about this is by using replace. This method is much easier to read for those without experience in regex. I always suggest making your scripts readable to yourself in 6 months. Breaking up the string using replace makes sense in this light. The first part of the string we want to pull out is everything before the _TKN_ and the TKN itself. The second part is everything after the /. Thus, we will be using two replaces for this process.
$String -replace(".*TKN_",'')
Here we are removing everything before and the TKN_ itself. The .* ensures this. Then we wrap this code up and run another replace.
$Token = ($String -replace(".*TKN_",'')) -replace('/.*','')
Now we have our token. This method is easier to follow.
Conclusion
In Conclusion, parsing URLs With PowerShell can be tough, but once you get a hang of it, life gets easier. Use the tools given to help understand what’s going on.
Additional Regex Posts
Image created with midjourney AI.
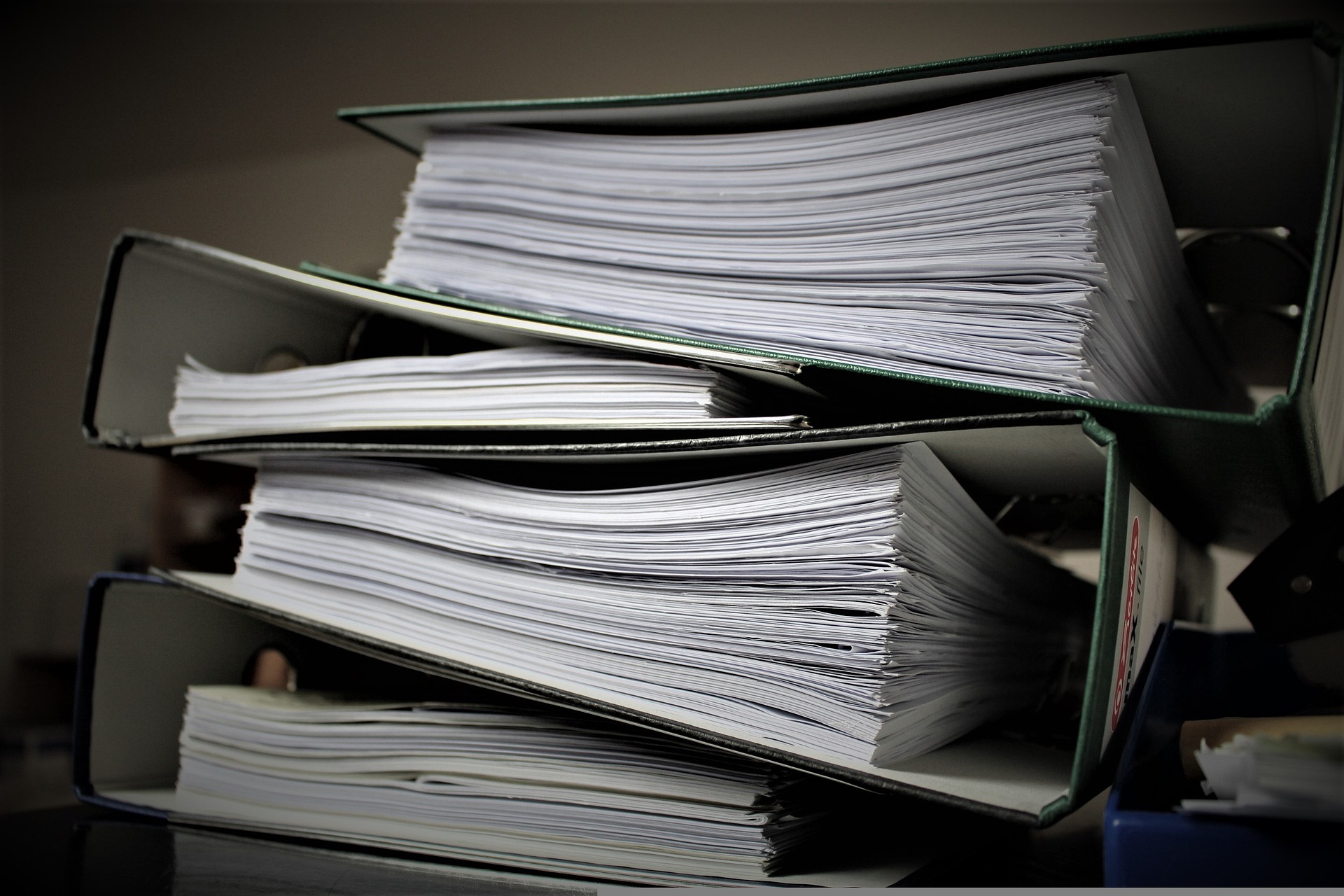
by David | Nov 4, 2022 | Group Policy, Information Technology, PowerShell
Reading Time: 2 minutes
Documentation is a big deal in the world of IT. There are different levels of documentation. I want to go over in-place documentation for group policy. Comments in Group Policy are in-place documentation.
How to comment on a Group Policy
This process is not straightforward by any stretch of the imagination. The first and foremost way to add comments to a Group Policy is to use the GUI.
- Open Group Policy Management Console
- Select the policy you wish to comment
- Right-click the policy in question and click edit
- Inside the group policy management editor, right-click the policy name and click properties
- Click the comment tab
- Now enter your comment.
- click Apply and Ok
The second way to add a comment in group policy is by using PowerShell. The Description of a policy is where the comment lives. Thus using the command Get-GPO will produce the comment. We will dig more into that later.
Get-GPO -name "Control Panel Access"
Using the Get-Member command we can pipe our Get-GPO command and see what is doable. You will be treated to a list of member types and what they are capable of. The description has a get and a set method to it. This means, you can set the description, aka comment.
(Get-GPO -name "Control Panel Access").Description = "This is my comment"
Suggestions
Here are a few suggestions for documenting the policy like this.
- Use the(Get-date).ToString(“yyyy-MM-dd_hh_mm_ss”) at the beginning to setup your date time.
- Then, I would add the author of the policy/comment
- A quick description of the policy
- Whether it’s a user or computer policy.
- Any WMI filters.
More information here helps the next person or even yourself months down the road. Don’t go overboard as it can cause issues later. Using the ‘`n’ will create a new line which can be helpful as well.
Pulling Comments with PowerShell
Now that we have all the policies documented, we can pull the information from the in-place documentation. We do this by using the GPO-Get -All command. One way to do this is by using the select-object command and passing everything into a csv. I personally don’t like that, but it works.
Get-GPO -All | select-object DisplayName,Description | export-csv c:\temp\GPO.csv
I personally like going through the GPO’s and creating a txt file with the comment and the file name being the display name.
Get-GPO -All | foreach-object {$_.Description > "c:\temp\$($_.Displayname).txt"}
Conclusion
I would like to go deeper into In-Place Documentation as it is very useful down the road. Powershell uses the #, other programs use different methods as well. If you get a chance to place in place documentation, life becomes easier when you are building out the primary documentation as you have a point of reference to look back at.
Future Reading

by David | Oct 28, 2022 | Deployments, Information Technology, PowerShell
Reading Time: 3 minutes
There has been a few times where I have needed to enable Remote Desktop Protocal on Remote computers. So, I built out a simple but powerful tool to help me with just this. It uses the Invoke-Command command to enable the RDP. So, lets dig in.
The Script – Enable RDP on a Remote Computer
function Enable-SHDComputerRDP {
<#
.SYNOPSIS
Enables target computer's RDP
.DESCRIPTION
Enables taget Computer's RDP
.PARAMETER Computername
[String[]] - Target Computers you wish to enable RDP on.
.PARAMETER Credential
Optional credentials switch that allows you to use another credential.
.EXAMPLE
Enable-SHDComputerRDP -computername <computer1>,<computer2> -Credential (Get-credential)
Enables RDP on computer1 and on computer 2 using the supplied credentials.
.EXAMPLE
Enable-SHDComputerRDP -computername <computer1>,<computer2>
Enables RDP on computer1 and on computer 2 using the current credentials.
.OUTPUTS
[None]
.NOTES
Author: David Bolding
.LINK
https://therandomadmin.com
#>
[cmdletbinding()]
param (
[Parameter(
ValueFromPipeline = $True,
ValueFromPipelineByPropertyName = $True,
HelpMessage = "Provide the target hostname",
Mandatory = $true)][Alias('Hostname', 'cn')][String[]]$Computername,
[Parameter(HelpMessage = "Allows for custom Credential.")][System.Management.Automation.PSCredential]$Credential
)
$parameters = @{
ComputerName = $ComputerName
ScriptBlock = {
Enable-NetFirewallRule -DisplayGroup 'Remote Desktop'
Set-ItemProperty ‘HKLM:\SYSTEM\CurrentControlSet\Control\Terminal Server\‘ -Name “fDenyTSConnections” -Value 0
Set-ItemProperty ‘HKLM:\SYSTEM\CurrentControlSet\Control\Terminal Server\WinStations\RDP-Tcp\‘ -Name “UserAuthentication” -Value 1
}
}
if ($PSBoundParameters.ContainsKey('Credential')) { $parameters += @{Credential = $Credential } }
Invoke-Command @parameters
}
The breakdown
Comments/Documentation
The first part of this tool is the in-house Documentation. Here is where you can give an overview, description, parameters, examples, and more. Using the command Get-help will produce the needed information above. On a personal level, I like adding the type inside the parameters. I also like putting the author and date inside the Notes field.
Parameters
We are using two parameters. A computer name parameter and a credential parameter. The ComputerName parameter contains a few parameter flags. The first is the Value from Pipeline flags. This allows us to pipe data to the function. The next is the Value From Pipeline by Property name. This allows us to pass the “ComputerName” Value. Thus we can pull from an excel spreadsheet or a list of computer names. Next, we have the Help Message which is just like it sounds. It’s a small help message that can be useful to the end user. Finally, we have the Mandatory flag. As this command is dependent on that input, we need to make this mandatory. The next item in computername is the Alias. This allows us to use other names. In this example, we are using the hostname or the CN. This is just a little something that helps the end user. Finally, we have the type. This is a list of strings which means we can target more than one computer at a time.
The next parameter is the Credential Parameter. This one is unique. The only flag we have here is the Hel message. The type is a little different. The type is a System Management Automation PSCredential. And yes, it’s complex. A simple run down is, use Get-Credentials here. This function is designed to be automated with this feature. If you are using a domain admin account, you may not need to use this. However, if you are working on computers in a different domain, and don’t have rights, you can trigger this parameter.
param (
[Parameter(
ValueFromPipeline = $True,
ValueFromPipelineByPropertyName = $True,
HelpMessage = "Provide the target hostname",
Mandatory = $true)][Alias('Hostname', 'cn')][String[]]$Computername,
[Parameter(HelpMessage = "Allows for custom Credential.")][System.Management.Automation.PSCredential]$Credential
)
The Script Block
Now we need to create the script block that will be used inside the invoke-command. We are going to build out a splat. We build splats with @{}. The Information will be inside here. When we push a splat into a command we need to add each flag from that command that is required. Here we are going to be adding the computer name and script block. The computer name flag is a list of strings for our invoke-command. Thus, we can drop the Computername into the ComputerName. Yeah, that’s not confusing. The script block is where the action is.
$parameters = @{
ComputerName = $ComputerName
ScriptBlock = {
#Do something
}
}
Let’s open up some knowledge. The first thing we need to do is enable the remote desktop firewall rules. This will allow the remote desktop through the firewall.
Enable-NetFirewallRule -DisplayGroup 'Remote Desktop'
Next, we need to add the registry keys. The first key is to disable the deny TS connection keys. Next, we need to enable the User Authentication key.
Set-ItemProperty ‘HKLM:\SYSTEM\CurrentControlSet\Control\Terminal Server\‘ -Name “fDenyTSConnections” -Value 0
Set-ItemProperty ‘HKLM:\SYSTEM\CurrentControlSet\Control\Terminal Server\WinStations\RDP-Tcp\‘ -Name “UserAuthentication” -Value 1
Adding Credentials
Now we have created the Parameter, it’s time to add credentials when needed. We do this by asking if the parameter credentials was added. This is done through the PSBoundParameters variable. We search the Contains Key method and to see if Credential is set. If it is, Then we add the credentials.
if ($PSBoundParameters.ContainsKey('Credential')) { $parameters += @{Credential = $Credential } }
Finally, we invoke the command. We are using the splat which is the @parameters variable instead of the $parameter.
Invoke-Command @parameters
And that’s how you can quickly Enable RDP on a Remote Computer using PowerShell within your domain.
Additional Reading

by David | Oct 21, 2022 | Help Desk, Information Technology, PowerShell
Reading Time: 2 minutes
During my in-house days, one of the things I had to do constantly was clear people’s print jobs. So I learned to Clear Print Jobs with Powershell to make my life easier. It surely did. With PowerShell I could remotely clear the print jobs as most of my machines were on the primary domain. All you need to know was the server and the printer’s name. The server could be the computer in question if it’s a local printer. Or it could be the print server. Wherever the queue is being held.
The Script
function Clear-SHDPrintJobs {
[cmdletbinding()]
param (
[parameter(HelpMessage = "Target Printer", Mandatory = $true)][alias('Name', 'Printername')][String[]]$name,
[parameter(HelpMessage = "Computer with the printer attached.", Mandatory = $true)][alias('Computername', 'Computer')][string[]]$PrintServer
)
foreach ($Print in $PrintServer) {
foreach ($N in $name) {
$Printers = Get-Printer -ComputerName $Print -Name "*$N*"
Foreach ($Printer in $Printers) {
$Printer | Get-PrintJob | Remove-PrintJob
}
}
}
}
The Breakdown
It’s time to break down this code. The parameters are set to mandatory. As you need this information. Notice, both parameters are lists of strings. This means you can have the same printer name on multiple printers and trigger this command.
Parameters
We are using two parameters. The first is the name of the Printer. This parameter is a mandatory parameter. We are using the alias switch here as well. Basically, this switch gives different options to make the command easier to work with. The options are, Name and Printername. It is also a list of strings. This way we can import an array if need be. I’ll go over why that’s important later. Finally, we have a help message. This can be useful for the user to figure out what they need to do.
[parameter(HelpMessage = "Target Printer", Mandatory = $true)][alias('Name', 'Printername')][String[]]$name
The next parameter is like the first. It is a Mandatory parameter with alias options. The options are “ComputerName” and “Computer”. I set the name as “PrintServer” because I dealt with print servers most of the time. Once again we have a list of strings for multiple machines.
Foreach Loops
Next, we look at our function. This is where we Clear Print Jobs with PowerShell. There are three loops in total. The first foreach loop cycles through the print server list. So for each print server, we enter the next loop. The next loop consists of the Printer Names.
foreach ($Print in $PrintServer) {
foreach ($N in $name) {
#Do something
}
}
Inside the Name loop, we use the get-printer command. We target the print server and ask for a printer that contains the name we requested. Thus, if you use a *, you can clear out all the print jobs from that device. This is a very powerful option.
$Printers = Get-Printer -ComputerName $Print -Name "*$N*"
After gathering the printers from the server, we start another loop. This loop will be foreach printer we have from this server. We pipe the output from the Printers to Get-PrintJob. This allows us to see the print jobs. Then we pipe that information into Remove-PrintJob. This clears the print job.
$Printer | Get-PrintJob | Remove-PrintJob
That’s it for this function. It’s a great little tool that will change how you clear print jobs of buggy print systems.
Conclusion
In conclusion, I have used this function a few hundred times in my day. The environment was the domain level. This does not work for cloud print options.
Additional reading
Images made by MidJourney AI

by David | Oct 14, 2022 | Information Technology, PowerShell
Reading Time: 5 minutes
Anyone who has been in IT long enough has performed a Ping Test. A simple ping and IP address. Most of us have used the “Ping 8.8.8.8 >> c:\pingtest.txt” to see how many times something failed. But did you know you can do the same thing with PowerShell? It’s also much cleaner and easier to understand. Unlike simple ping, we can see when the outage was, not just there was one. This helps to find logs easier.
The Script – Ping Test with PowerShell
function Test-Ping {
<#
.SYNOPSIS
Sends an email using custom SMTP settings.
.DESCRIPTION
Sends an email using custom SMTP settings.
.PARAMETER SecondsToRun
[Int] How long the script will run. This will add the number of seconds to the current time. Then we will loop based off that input. Default is 24 hours
.PARAMETER Outfile
[string] The full path of where the CSV will go.
.PARAMETER SecondsToSleep
[int] How many second will be between each test. Default is 1
.PARAMETER IPaddress
[ipaddress] The IP address that we want to test. Default is 8.8.8.8
.PARAMETER Show
[switch]Displays the output of the ping.
.EXAMPLE
Test-Ping -SecondsToSleep 1 -IPaddress 8.8.4.4 -SecondsToRun 24 -Outfile c:\temp\google1.csv -show
Pings 8.8.4.4 for 24 seconds at a one second interval. It appends the ping log to c:\temp\google1.csv and shows the output
DateTime IPaddress Latency Status
-------- --------- ------- ------
2022-09-27_08_47_01 8.8.4.4 21 Success
2022-09-27_08_47_02 8.8.4.4 11 Success
2022-09-27_08_47_03 8.8.4.4 10 Success
2022-09-27_08_47_04 8.8.4.4 10 Success
2022-09-27_08_47_05 8.8.4.4 10 Success
2022-09-27_08_47_06 8.8.4.4 10 Success
2022-09-27_08_47_07 8.8.4.4 10 Success
.EXAMPLE
Test-Ping -SecondsToSleep 1 -IPaddress 8.8.4.4 -SecondsToRun 7
DateTime IPaddress Latency Status
-------- --------- ------- ------
2022-09-27_08_48_56 8.8.4.4 11 Success
2022-09-27_08_48_57 8.8.4.4 10 Success
2022-09-27_08_48_58 8.8.4.4 10 Success
2022-09-27_08_48_59 8.8.4.4 12 Success
2022-09-27_08_49_00 8.8.4.4 10 Success
2022-09-27_08_49_01 8.8.4.4 10 Success
2022-09-27_08_49_02 8.8.4.4 11 Success
If you choose not to have an output of any type, the show will happen to have an output.
.OUTPUTS
PowerShell Custom Object
.NOTES
Author: David Bolding
Date: 09/27/2022
.LINK
https:://therandomadmin.com
#>
[cmdletbinding()]
param (
[int]$SecondsToRun,
[string]$Outfile,
[int]$SecondsToSleep,
[ipaddress]$IPaddress,
[switch]$Show
)
#Determines if Seconds was delcared.
#if it wasn't, add 24 hours. If it was, add those seconds.
if ($PSBoundParameters.ContainsKey('SecondsToRun')) {
$Time = (Get-date).AddSeconds($SecondsToRun)
}
else {
$Time = (Get-date).AddSeconds(86400)
}
#While current time is less than or equal to the added seconds.
while ((get-date) -le $time) {
#if IPaddress exists, we ping that ip address with test-connection with a count 1
#if not, we ping google.
if ($PSBoundParameters.ContainsKey('IPaddress')) {
$Test = Test-Connection $IPaddress -count 1
}
else {
$Test = Test-Connection 8.8.8.8 -count 1
}
#Grabs current datetime in a readable string
$DateTime = (Get-date).ToString("yyyy-MM-dd_hh_mm_ss")
#Creates object
$Results = [pscustomobject][ordered]@{
DateTime = $DateTime
IPaddress = $test.address.IPAddressToString
Latency = $test.Latency
Status = $test.Status
}
#If outfile exists, drop the csv there and append
#if not, display
if ($PSBoundParameters.ContainsKey('Outfile')) {
if ($Show) {
$Results | Export-Csv -Path $Outfile -Append -NoClobber -NoTypeInformation
$Results
}
else {
$Results | Export-Csv -Path $Outfile -Append -NoClobber -NoTypeInformation
}
}
else {
#If no output is selected, we force an output with the else.
$Results
}
#if secondstosleep exists, we sleep by that many, if not, we sleep for 1 second.
if ($PSBoundParameters.ContainsKey('SecondsToSleep')) {
start-sleep -Seconds $SecondsToSleep
}
else {
Start-Sleep -Seconds 1
}
}
}
The Breakdown
This function is designed to be quick. The idea is to quickly type Test-Ping and off to the races we go. You can set each parameter accordingly. We are going to work with 5 parameters. Firstly, “SecondsToRun” is for how long you want this script to run. Next, we have the “Outfile” parameter. This parameter is a full file path string. For example, c:\temp\pingtest.csv. Aftward, we have “SecondsToSleep”. This will be how long between intervals. Next, we want an IP address using the “IPaddress”. Finally, we have the show switch. So, if you select the csv output, if you want to see the output at the same time, you can trigger the show flag.
if ($PSBoundParameters.ContainsKey('SecondsToRun')) {
$Time = (Get-date).AddSeconds($SecondsToRun)
} else {
$Time = (Get-date).AddSeconds(86400)
}
The first part of the script is using the PSBoundParameter. This little guy lets you review what the end user puts into the function. In this case, we are looking for the key SecondToRun. If we have this key, we get the time that many seconds from now and place it into a variable. If we key isn’t present, we create a Time variable of 24 hours from now. Another way to go about this is by default the variable at the start. Then dropping it there.
The Loop
while ((get-date) -le $time) { #Do Something }
Afterward, we enter the loop. The idea behind the look is the current time has to be less than or equal to the $time variable we made in our last step.
if ($PSBoundParameters.ContainsKey('IPaddress')) {
$Test = Test-Connection $IPaddress -count 1
} else {
$Test = Test-Connection 8.8.8.8 -count 1
}
Like before, we are using the PSboundParameters and we are looking for the IPaddress. Here, if we have the IP address stated, we use the test-connection command and grab information about the IP address. if now, we use google. Like before, you can default the parameter as well to achieve the same results. It’s dependent on your goals.
#Grabs current datetime in a readable string
$DateTime = (Get-date).ToString("yyyy-MM-dd_hh_mm_ss")
#Creates object
$Results = [pscustomobject][ordered]@{
DateTime = $DateTime
IPaddress = $test.address.IPAddressToString
Latency = $test.Latency
Status = $test.Status
}
Next, we grab the current date and create our PowerShell Custom Object. This is where it differs from simple ping and useful data. We have a date time. We have the latency and the status. As this is a PowerShell custom object, we can export this data, sort this data, and even more.
#If outfile exists, drop the csv there and append
#if not, display
if ($PSBoundParameters.ContainsKey('Outfile')) {
if ($Show) {
$Results | Export-Csv -Path $Outfile -Append -NoClobber -NoTypeInformation
$Results
} else {
$Results | Export-Csv -Path $Outfile -Append -NoClobber -NoTypeInformation
}
} else {
#If no output is selected, we force an output with the else.
$Results
}
What we do here with the data is we check if we want to output this data. if we do, we just dump it. If we want this data to show, we ask it to show with the show tag. Notice the -append flag on the export-csv. This means we are going to be adding to the file instead of rebuilding it. Thus a log. Now, if you don’t flag anything, we will have it show. This way we are not getting null.
#if secondstosleep exists, we sleep by that many, if not, we sleep for 1 second.
if ($PSBoundParameters.ContainsKey('SecondsToSleep')) {
Start-sleep -Seconds $SecondsToSleep
} else {
Start-Sleep -Seconds 1
}
Finally, we sleep. This is our interval ratio. Like before, if it doesn’t exist, we use 1 second. If it does, we use that input. This could be done using the same default method.
Conclusion
In conclusion, this is designed to be part of your toolbox. So, if you want to ping your DNS server for 24 hours and see if there is anything wrong you can log it outside of the shell. I would suggest this function be in the profile of every machine on your network as it can save so much time with troubleshooting. It’s easy doing a Ping Test with PowerShell.
Additional reading:
Images by MidJourney AI