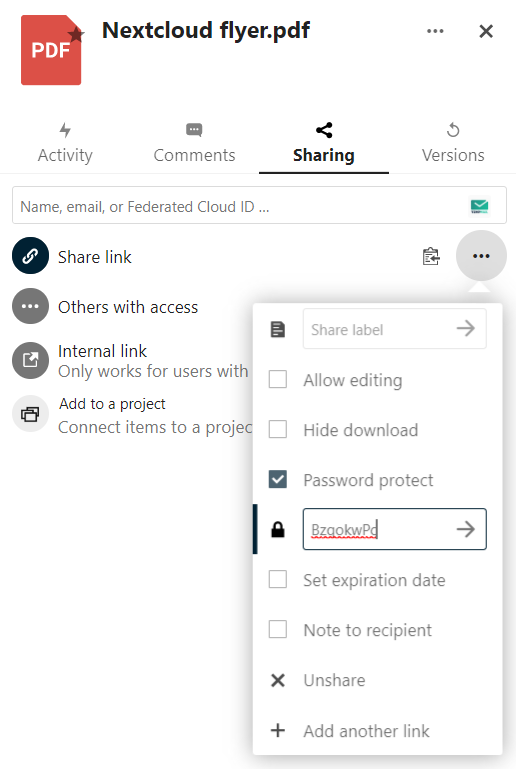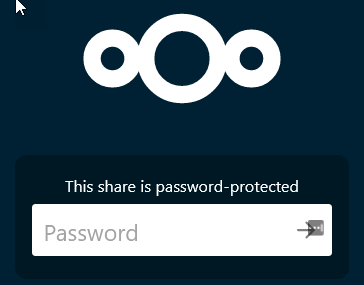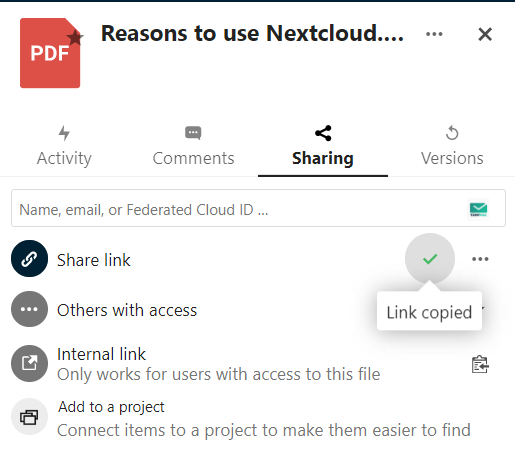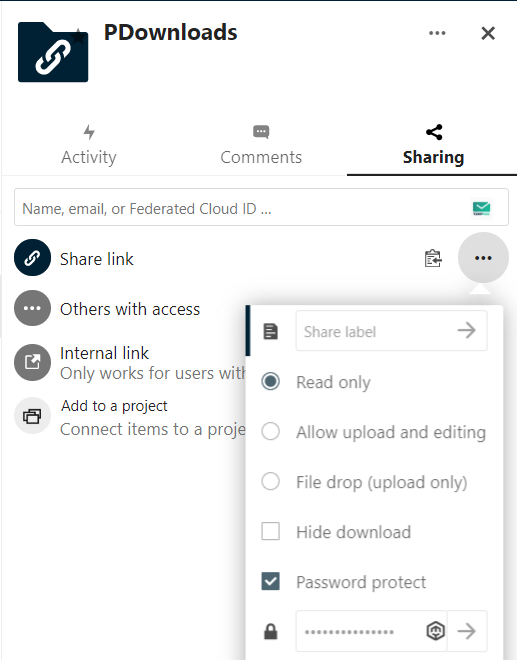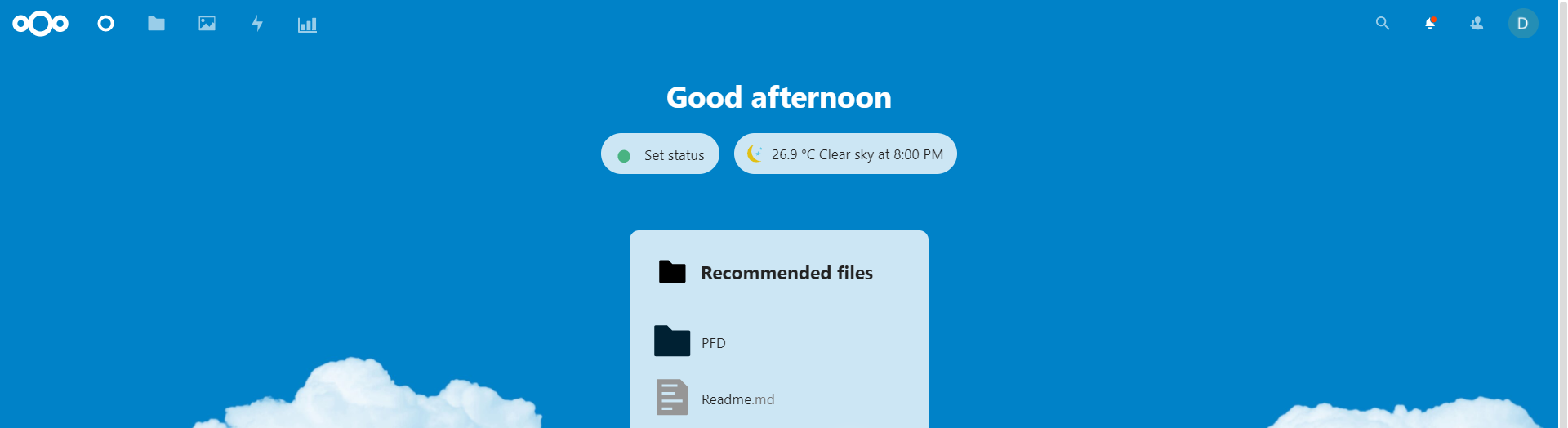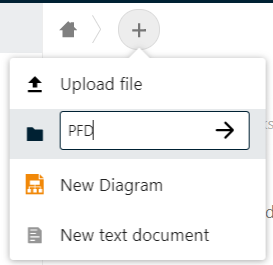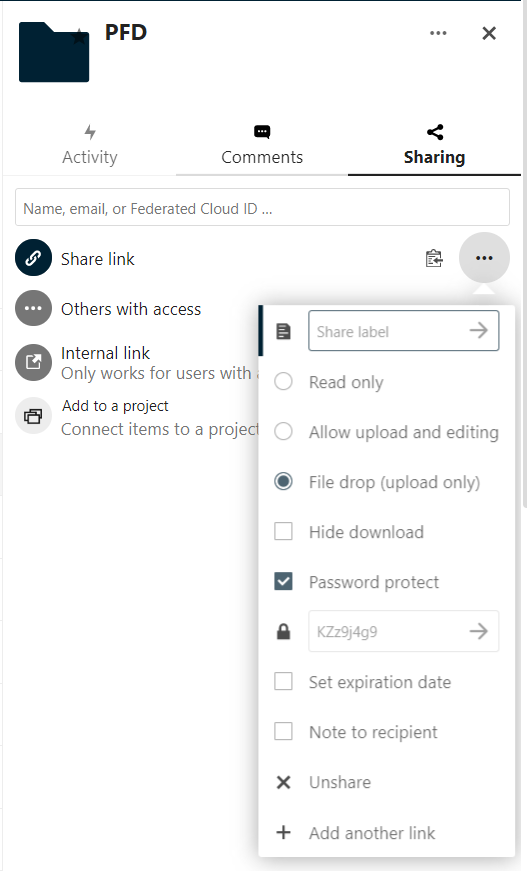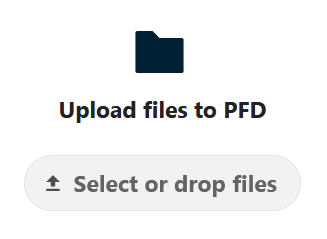Embed Files into Powershell Scripts
Reading Time: 4 minutesDo you have a zip file or an msi file that you need to embed into a powershell script for deployment. This is a quick and simple way to do this. The method is pretty sound and works most of the time. The larger the file, the more troubles the system has converting and converting back, so small files works wonders for this method.
The first thing we are going to do is convert a file into a base 64 string. This is done through the command Get-Content and the system convert method. Powershell 7 recently changed the command for this method and we will cover that first.
Powershell 7 Command
The get content changed the encoding flag to asbytestream flag.
$Content = Get-Content -Path $Path -AsByteStream -raw
This command will read the data as raw byte data which is needed for the System convert method. The Powershell 5 method users Encoding and then you select your type which is byte.
Powershell 5
$Content = Get-Content -Path $Path -Encoding Byte
These commands reads the data as raw information that will be used for the system.convert to base 64 string method.
$base64 = [system.convert]::ToBase64String($content)
Now the Base64 contains something that looks like this:
"//4wADEAMAAwADAAMAAwADAAZAAwADgAYwA5AGQAZABmADAAMQAxADUAZAAxADEAMQA4AGMANwBhADAAMABjADAANABmAGMAMgA5ADcAZQBiADAAMQAwADAAMAAwADAAMABlADYAYQAyADMAOAA4ADIAOQA3ADIAOQBiADIANABhAGEAMAA0ADcAMQBjADEANQBjADcAYwAwAGQANQA4AGYAMAAwADAAMAAwADAAMAAwADAAMgAwADAAMAAwADAAMAAwADAAMAAwADAAMwA2ADYAMAAwADAAMABjADAAMAAwADAAMAAwADAAMQAwADAAMAAwADAAMAAwAGIAMQA5ADcAOAA5AGQAYgBmADkAMAAxADYANgA2ADEANQBlADgAMwAzAGQAOQAxADMANgA0ADEAYwBmAGIANAAwADAAMAAwADAAMAAwADAAMAA0ADgAMAAwADAAMAAwAGEAMAAw==
We take that information and Pipe it into the clip.exe to bring it to our clipboard.
$Base64 | clip.exe
Converting it back
Now we need to convert the string back to a file. To do that we are going to use the System.Convert from base 64 string.
$Object = [System.Convert]::FromBase64String("The crazy text")
Now we have an object of random-looking data like before. We need to write those bytes to a file we do that with the System.IO.File write all bytes method. We will need the outfile location. and the object we created earlier to complete this task.
[system.io.file]::WriteAllBytes($OutFile,$object)
This will create the file you embedded into your powershell script.
Use Case
Encrypted Passwords
Let’s secure a password file and key file inside our embedded script. First, we are going to create the key for out password file.
$key = New-Object byte[] 16
[Security.Cryptography.RNGCryptoServiceProvider]::Create().GetBytes($Key)
$key | Out-File C:\temp\TestPassword.key
This is the content of our key file:
41
202
16
223
129
18
138
116
106
132
9
217
180
41
226
108
Now we have our key made it’s time to create the password file.
$Password = "lazyAppl351" | ConvertTo-SecureString -AsPlainText -Force
$Password | ConvertFrom-SecureString -Key $Key | Out-File c:\temp\TestPassword.txt
This is what the Password file looks like on the inside:
76492d1116743f0423413b16050a5345MgB8ADkAMAA1AGYAaABaAC8ASAB3AG8AUQBQAGUAdwBKAHgAbwBJAFIAKwA5AHcAPQA9AHwAZQA2ADQAOQBiADMAMQA2AGEAYwBjADAANAA4AGUANQAxAGMAOAA2ADgAOABkADkAYgBmAGIANgBkAGUAMgAwADQAZQA3AGQAMgA2ADMAMQBiADQANQA4AGIAOAA1ADcAMABlADAAMQBhAGIAYgA4AGIAYQBhADEAOAA4ADMANAA=
Now we will embed these files into our script.
$KeyFile = Get-Content -Path C:\temp\TestPassword.key -Encoding Byte
$base64 = [system.convert]::ToBase64String($Keyfile)
$Base64 | clip.exe
This will convert the key file into a working string that we can convert later. This is what the information looks like:
NDENCjIwMg0KMTYNCjIyMw0KMTI5DQoxOA0KMTM4DQoxMTYNCjEwNg0KMTMyDQo5DQoyMTcNCjE4MA0KNDENCjIyNg0KMTA4DQo=
Now we will do the same thing for the password file.
$KeyFile = Get-Content -Path C:\temp\TestPassword.txt -Encoding Byte
$base64 = [system.convert]::ToBase64String($Keyfile)
$Base64 | clip.exe
This is what this looks like:
NzY0OTJkMTExNjc0M2YwNDIzNDEzYjE2MDUwYTUzNDVNZ0I4QURrQU1BQTFBR1lBYUFCYUFDOEFTQUIzQUc4QVVRQlFBR1VBZHdCS0FIZ0Fid0JKQUZJQUt3QTVBSGNBUFFBOUFId0FaUUEyQURRQU9RQmlBRE1BTVFBMkFHRUFZd0JqQURBQU5BQTRBR1VBTlFBeEFHTUFPQUEyQURnQU9BQmtBRGtBWWdCbUFHSUFOZ0JrQUdVQU1nQXdBRFFBWlFBM0FHUUFNZ0EyQURNQU1RQmlBRFFBTlFBNEFHSUFPQUExQURjQU1BQmxBREFBTVFCaEFHSUFZZ0E0QUdJQVlRQmhBREVBT0FBNEFETUFOQUE9DQo=
Now we build the script with these two pieces of information. We recreate the files from the script and then pull them in like before. Here is the key code:
$keyBase64 = "NDENCjIwMg0KMTYNCjIyMw0KMTI5DQoxOA0KMTM4DQoxMTYNCjEwNg0KMTMyDQo5DQoyMTcNCjE4MA0KNDENCjIyNg0KMTA4DQo="
$Object = [System.Convert]::FromBase64String($keyBase64)
[system.io.file]::WriteAllBytes('C:\temp\TestPassword.key',$object)
and here is the Password code:
$PassBase64 = "NzY0OTJkMTExNjc0M2YwNDIzNDEzYjE2MDUwYTUzNDVNZ0I4QURrQU1BQTFBR1lBYUFCYUFDOEFTQUIzQUc4QVVRQlFBR1VBZHdCS0FIZ0Fid0JKQUZJQUt3QTVBSGNBUFFBOUFId0FaUUEyQURRQU9RQmlBRE1BTVFBMkFHRUFZd0JqQURBQU5BQTRBR1VBTlFBeEFHTUFPQUEyQURnQU9BQmtBRGtBWWdCbUFHSUFOZ0JrQUdVQU1nQXdBRFFBWlFBM0FHUUFNZ0EyQURNQU1RQmlBRFFBTlFBNEFHSUFPQUExQURjQU1BQmxBREFBTVFCaEFHSUFZZ0E0QUdJQVlRQmhBREVBT0FBNEFETUFOQUE9DQo="
$Object = [System.Convert]::FromBase64String($PassBase64)
[system.io.file]::WriteAllBytes('C:\temp\TestPassword.txt',$object)
Now we have both files needed to receive our password, let’s convert that password using the key from before. We get the content of the .key file with get-content. Then we use it when we convert to secure string the password file. Pushing all that information into a new credential object for later use in something like a nextcloud download. Then we remove the files as we don’t want that password getting out there.
$Username = "BobTheUser"
$key = Get-Content 'C:\temp\TestPassword.Key'
$MyCredential = New-Object -TypeName System.Management.Automation.PSCredential -ArgumentList $User, (Get-Content 'c:\temp\TestPassword.txt' | ConvertTo-SecureString -Key $key)
remove-item c:\temp\TestPassword.txt
remove-item c:\temp\TestPassword.key
MSI file
Let’s say we need to embed an MSI file. For example, we have a custom Open DNS MSI that will auto setup the Umbrella client on an end user’s computer. The first thing we want to do is convert that msi file to the base 64 string like above.
$content = Get-Content -Path C:\Temp\CustomOpenDNS.msi -Encoding Bye
[system.Convert]::ToBase64String($Content) | clip.exe
Here we are using the powershell 5 code to convert the msi into a string and pushing it out to our clipboard. Now we need to place that information into the script. This is what the script would look like:
$Base64 = "PCFET0NUWVBFIGh0bWw+CjxodG1sIGNsYXNzPSJuZy1jc3AiIGRhdGEtcGxhY2Vob2xkZXItZm9jdXM9ImZhbHNlIiBsYW5nPSJlbiIgZGF0YS1sb2NhbGU9ImVuIiA+Cgk8aGVhZAogZGF0YS1yZXF1ZXN0dG9rZW49IkZPVkorSVltUkJucnoyNU4zZDZyclhIM0Y5c3NzK3BSOS9HaVN2WFBMZHc9OldLQjd0OHdRSzE2TWx5VVBsNy9ZM0R2T1dMWjk5dHBpcjRlYkxzS3RXTFU9Ij4KCQk8bWV0YSBjaGFyc2V0PSJ1dGYtOCI+CgkJPHRpdGxlPgoJCVJhbmRvbW5lc3MJCTwvdGl0bGU+CgkJPG1ldGEgaHR0cC1lcXVpdj0iWC1VQS1Db21wYXRpYmxlIiBjb250ZW50PSJJRT1lZGdlIj4KCQk8bWV0YSBuYW1lPSJ2aWV3cG9ydCIgY29udGVudD0id2lkdGg9ZGV2aWNlLXdpZHRoLCBpbml0aWFsLXNjYWxlPTEuMCwgbWluaW11bS1zY2FsZT0xLjAiPgoJCQkJPG1ldGEgbmFtZT0iYXBwbGUtaXR1bmVzLWFwcCIgY29udGVudD0iYXBwLWlkPTExMjU0MjAxMDIiPgoJCQkJPG1ldGEgbmFtZT0idGhlbWUtY29sb3IiIGNvbnRlbnQ9IiMwMDIxMzMiPgoJCTxsaW5rIHJlbD0iaWNvbiIgaHJlZj0iL2luZGV4LnBocC9hcHBzL3RoZW1pbmcvZmF2aWNvbj92PTMiPgoJCTxsaW5rIHJlbD0iYXBwbGUtdG91Y2gtaWNvbiIgaHJlZj0iL2luZGV4LnBocC9hcHBzL3RoZW1pbmcvaWNvbj92PTMiPgoJCTxsaW5rIHJlbD0ibWFzay1pY29uIiBzaXplcz0iYW55IiBocmVmPSIvY29yZS9pbWcvZmF2aWNvbi1tYXNrLnN2ZyIgY29sb3I9IiMwMDIxMzMiPgoJCTxsaW5rIHJlbD0ibWFuaWZlc3QiIGhyZWY9Ii9pbmRleC5waHAvYXBwcy90aGVtaW5nL21hbmlmZXN0P3Y9MyI+CgkJPGxpbmsgcmVsPSJzdHlsZXNoZWV0IiBocmVmPSIvaW5kZXgucGhwL2Nzcy9jb3JlLzEzM2EtZDJjNi1zZXJ2ZXIuY3NzP3Y9YmUwYjQ2NTY1ZjcwNWM3YmYzNzQ0OTIxMmRmYWQxNzYtYjA3MTM1Y2MtMyI+CjxsaW5rIHJlbD0ic3R5bGVzaGVldCIgaHJlZj0iL2luZGV4LnBocC9jc3MvY29yZS8xMzNhLWQyYzYtY3NzLXZhcmlhYmxlcy5jc3M/dj1iZTBiNDY1NjVmNzA1YzdiZjM3NDQ5MjEyZGZhZDE3Ni1iMDcxMzVjYy0zIj4KPGxpbmsgcmVsPSJzdHlsZXNoZWV0IiBocmVmPSIvYXBwcy9maWxlc19yaWdodGNsaWNrL2Nzcy9hcHAuY3NzP3Y9NDdjZDc2ZTQtMyI+CjxsaW5rIHJlbD0ic3R5bGVzaGVldCIgaHJlZj0iL2luZGV4LnBocC9jc3MvdGV4dC8wNzBhLWQyYzYtaWNvbnMuY3NzP3Y9YmUwYjQ2NTY1ZjcwNWM3YmYzNzQ0OTIxMmRmYWQxNzYtYjA3MTM1Y2MtMyI+CjxsaW5rIHJlbD0ic3R5bGVzaGVldCIgaHJlZj0iL2NvcmUvY3NzL2d1ZXN0LmNzcz92PWIwNzEzNWNjLTMiPgo8bGluayByZWw9InN0eWxlc2hlZXQiIGhyZWY9Ii9jb3JlL2Nzcy9wdWJsaWNzaGFyZWF1dGguY3NzP3Y9YjA3MTM1Y2MtMyI+CjxsaW5rIHJlbD0ic3R5bGVzaGVldCIgaHJlZj0iL2NvcmUvY3NzL2d1ZXN0LmNzcz92PWIwNzEzNWNjLTMiPgoJCTxzY3JpcHQgbm9uY2U9IlJrOVdTaXRKV1cxU1FtNXllakkxVGpOa05uSnlXRWd6UmpsemMzTXJjRkk1TDBkcFUzWllVRXhrZHowNlYwdENOM1E0ZDFGTE1UWk5iSGxWVUd3M0wxa3pSSFpQVjB4YU9UbDBjR2x5TkdWaVRITkxkRmRNVlQwPSIgZGVmZXIgc3JjPSIvaW5kZXgucGhwL2NvcmUvanMvb2MuanM/dj1iMDcxMzVjYyI+PC9zY3JpcHQ+CjxzY3JpcHQgbm9uY2U9IlJrOVdTaXRKV1cxU1FtNXllakkxVGpOa05uSnlXRWd6UmpsemMzTXJjRkk1TDBkcFUzWllVRXhrZHowNlYwdENOM1E0ZDFGTE1UWk5iSGxWVUd3M0wxa3pSSFpQVjB4YU9UbDBjR2x5TkdWaVRITkxkRmRNVlQwPSIgZGVmZXIgc3JjPSIvY29yZS9qcy9kaXN0L21haW4uanM/dj1iMDcxMzVjYy0zIj48L3NjcmlwdD4KPHNjcmlwdCBub25jZT0iUms5V1NpdEpXVzFTUW01eWVqSTFUak5rTm5KeVdFZ3pSamx6YzNNcmNGSTVMMGRwVTNaWVVFeGtkejA2VjB0Q04zUTRkMUZMTVRaTmJIbFZVR3czTDFrelJIWlBWMHhhT1RsMGNHbHlOR1ZpVEhOTGRGZE1WVDA9IiBkZWZlciBzcmM9Ii9jb3JlL2pzL2Rpc3QvZmlsZXNfZmlsZWluZm8uanM/dj1iMDcxMzVjYy0zIj48L3NjcmlwdD4KPHNjcmlwdCBub25jZT0iUms5V1NpdEpXVzFTUW01eWVqSTFUak5rTm5KeVdFZ3pSamx6YzNNcmNGSTVMMGRwVTNaWVVFeGtkejA2VjB0Q04zUTRkMUZMTVRaTmJIbFZVR3czTDFrelJIWlBWMHhhT1RsMGNHbHlOR1ZpVEhOTGRGZE1WVDA9IiBkZWZlciBzcmM9Ii9jb3JlL2pzL2Rpc3QvZmlsZXNfY2xpZW50LmpzP3Y9YjA3MTM1Y2MtMyI+PC9zY3JpcHQ+CjxzY3JpcHQgbm9uY2U9IlJrOVdTaXRKV1cxU1FtNXllakkxVGpOa05uSnlXRWd6UmpsemMzTXJjRkk1TDBkcFUzWllVRXhrZHowNlYwdENOM1E0ZDFGTE1UWk5iSGxWVUd3M0wxa3pSSFpQVjB4YU9UbDBjR2x5TkdWaVRITkxkRmRNVlQwPSIgZGVmZXIgc3JjPSIvaW5kZXgucGhwL2pzL2NvcmUvbWVyZ2VkLXRlbXBsYXRlLXByZXBlbmQuanM/dj1iMDcxMzVjYy0zIj48L3NjcmlwdD4KPHNjcmlwdCBub25jZT0iUms5V1NpdEpXVzFTUW01eWVqSTFUak5rTm5KeVdFZ3pSamx6YzNNcmNGSTVMMGRwVTNaWVVFeGtkejA2VjB0Q04zUTRkMUZMTVRaTmJIbFZVR3czTDFrelJIWlBWMHhhT1RsMGNHbHlOR1ZpVEhOTGRGZE1WVDA9IiBkZWZlciBzcmM9Ii9jb3JlL2pzL2JhY2tncm91bmRqb2JzLmpzP3Y9YjA3MTM1Y2MtMyI+PC9zY3JpcHQ+CjxzY3JpcHQgbm9uY2U9IlJrOVdTaXRKV1cxU1FtNXllakkxVGpOa05uSnlXRWd6UmpsemMzTXJjRkk1TDBkcFUzWllVRXhrZHowNlYwdENOM1E0ZDFGTE1UWk5iSGxWVUd3M0wxa3pSSFpQVjB4YU9UbDBjR2x5TkdWaVRITkxkRmRNVlQwPSIgZGVmZXIgc3JjPSIvYXBwcy9maWxlc19zaGFyaW5nL2pzL2Rpc3QvbWFpbi5qcz92PWIwNzEzNWNjLTMiPjwvc2NyaXB0Pgo8c2NyaXB0IG5vbmNlPSJSazlXU2l0SldXMVNRbTV5ZWpJMVRqTmtObkp5V0VnelJqbHpjM01yY0ZJNUwwZHBVM1pZVUV4a2R6MDZWMHRDTjNRNGQxRkxNVFpOYkhsVlVHdzNMMWt6UkhaUFYweGFPVGwwY0dseU5HVmlUSE5MZEZkTVZUMD0iIGRlZmVyIHNyYz0iL2FwcHMvZXB1YnJlYWRlci9qcy9wbHVnaW4uanM/dj1iMDcxMzVjYy0zIj48L3NjcmlwdD4KPHNjcmlwdCBub25jZT0iUms5V1NpdEpXVzFTUW01eWVqSTFUak5rTm5KeVdFZ3pSamx6YzNNcmNGSTVMMGRwVTNaWVVFeGtkejA2VjB0Q04zUTRkMUZMTVRaTmJIbFZVR3czTDFrelJIWlBWMHhhT1RsMGNHbHlOR1ZpVEhOTGRGZE1WVDA9IiBkZWZlciBzcmM9Ii9hcHBzL2ZpbGVzX3ZpZGVvcGxheWVyL2pzL21haW4uanM/dj1iMDcxMzVjYy0zIj48L3NjcmlwdD4KPHNjcmlwdCBub25jZT0iUms5V1NpdEpXVzFTUW01eWVqSTFUak5rTm5KeVdFZ3pSamx6YzNNcmNGSTVMMGRwVTNaWVVFeGtkejA2VjB0Q04zUTRkMUZMTVRaTmJIbFZVR3czTDFrelJIWlBWMHhhT1RsMGNHbHlOR1ZpVEhOTGRGZE1WVDA9IiBkZWZlciBzcmM9Ii9hcHBzL2ZpbGVzX3JpZ2h0Y2xpY2svanMvc2NyaXB0LmpzP3Y9YjA3MTM1Y2MtMyI+PC9zY3JpcHQ+CjxzY3JpcHQgbm9uY2U9IlJrOVdTaXRKV1cxU1FtNXllakkxVGpOa05uSnlXRWd6UmpsemMzTXJjRkk1TDBkcFUzWllVRXhrZHowNlYwdENOM1E0ZDFGTE1UWk5iSGxWVUd3M0wxa3pSSFpQVjB4YU9UbDBjR2x5TkdWaVRITkxkRmRNVlQwPSIgZGVmZXIgc3JjPSIvYXBwcy9maWxlc19yaWdodGNsaWNrL2pzL2ZpbGVzLmpzP3Y9YjA3MTM1Y2MtMyI+PC9zY3JpcHQ+CjxzY3JpcHQgbm9uY2U9IlJrOVdTaXRKV1cxU1FtNXllakkxVGpOa05uSnlXRWd6UmpsemMzTXJjRkk1TDBkcFUzWllVRXhrZHowNlYwdENOM1E0ZDFGTE1UWk5iSGxWVUd3M0wxa3pSSFpQVjB4YU9UbDBjR2x5TkdWaVRITkxkRmRNVlQwPSIgZGVmZXIgc3JjPSIvYXBwcy90ZXh0L2pzL3B1YmxpYy5qcz92PWIwNzEzNWNjLTMiPjwvc2NyaXB0Pgo8c2NyaXB0IG5vbmNlPSJSazlXU2l0SldXMVNRbTV5ZWpJMVRqTmtObkp5V0VnelJqbHpjM01yY0ZJNUwwZHBVM1pZVUV4a2R6MDZWMHRDTjNRNGQxRkxNVFpOYkhsVlVHdzNMMWt6UkhaUFYweGFPVGwwY0dseU5HVmlUSE5MZEZkTVZUMD0iIGRlZmVyIHNyYz0iL2FwcHMvdGhlbWluZy9qcy90aGVtaW5nLmpzP3Y9YjA3MTM1Y2MtMyI+PC9zY3JpcHQ+CjxzY3JpcHQgbm9uY2U9IlJrOVdTaXRKV1cxU1FtNXllakkxVGpOa05uSnlXRWd6UmpsemMzTXJjRkk1TDBkcFUzWllVRXhrZHowNlYwdENOM1E0ZDFGTE1UWk5iSGxWVUd3M0wxa3pSSFpQVjB4YU9UbDBjR2x5TkdWaVRITkxkRmRNVlQwPSIgZGVmZXIgc3JjPSIvY29yZS9qcy9wdWJsaWNzaGFyZWF1dGguanM/dj1iMDcxMzVjYy0zIj48L3NjcmlwdD4KCQk8bGluayByZWw9InN0eWxlc2hlZXQiIGhyZWY9Ii9pbmRleC5waHAvY3NzL2ljb25zL2ljb25zLXZhcnMuY3NzP3Y9MTYyOTE3OTQyOSIvPjxsaW5rIHJlbD0ic3R5bGVzaGVldCIgbWVkaWE9IihwcmVmZXJzLWNvbG9yLXNjaGVtZTogZGFyaykiIGhyZWY9Ii9pbmRleC5waHAvYXBwcy9hY2Nlc3NpYmlsaXR5L2Nzcy91c2VyLWE4MmZkOTVkYjEwZmYyNWRmYWQzOWYwNzM3MmViZTM3Ii8+PGxpbmsgcmVsPSJzdHlsZXNoZWV0IiBocmVmPSIvaW5kZXgucGhwL2FwcHMvdGhlbWluZy9zdHlsZXM/dj0zIi8+PG1ldGEgbmFtZT0icm9ib3RzIiBjb250ZW50PSJub2luZGV4LCBub2ZvbGxvdyIvPgk8L2hlYWQ+Cgk8Ym9keSBpZD0iYm9keS1sb2dpbiI+CgkJPG5vc2NyaXB0PgoJPGRpdiBpZD0ibm9qYXZhc2NyaXB0Ij4KCQk8ZGl2PgoJCQlUaGlzIGFwcGxpY2F0aW9uIHJlcXVpcmVzIEphdmFTY3JpcHQgZm9yIGNvcnJlY3Qgb3BlcmF0aW9uLiBQbGVhc2UgPGEgaHJlZj0iaHR0cHM6Ly93d3cuZW5hYmxlLWphdmFzY3JpcHQuY29tLyIgdGFyZ2V0PSJfYmxhbmsiIHJlbD0ibm9yZWZlcnJlciBub29wZW5lciI+ZW5hYmxlIEphdmFTY3JpcHQ8L2E+IGFuZCByZWxvYWQgdGhlIHBhZ2UuCQk8L2Rpdj4KCTwvZGl2Pgo8L25vc2NyaXB0PgoJCQkJCTxpbnB1dCB0eXBlPSJoaWRkZW4iIGlkPSJpbml0aWFsLXN0YXRlLXRleHQtd29ya3NwYWNlX2F2YWlsYWJsZSIgdmFsdWU9ImRISjFaUT09Ij4KCQkJCQk8aW5wdXQgdHlwZT0iaGlkZGVuIiBpZD0iaW5pdGlhbC1zdGF0ZS1jb3JlLWNvbmZpZyIgdmFsdWU9ImV5SnpaWE56YVc5dVgyeHBabVYwYVcxbElqb3hORFF3TENKelpYTnphVzl1WDJ0bFpYQmhiR2wyWlNJNmRISjFaU3dpWVhWMGIxOXNiMmR2ZFhRaU9tWmhiSE5sTENKMlpYSnphVzl1SWpvaU1qRXVNQzR4TGpFaUxDSjJaWEp6YVc5dWMzUnlhVzVuSWpvaU1qRXVNQzR4SWl3aVpXNWhZbXhsWDJGMllYUmhjbk1pT25SeWRXVXNJbXh2YzNSZmNHRnpjM2R2Y21SZmJHbHVheUk2Ym5Wc2JDd2liVzlrVW1WM2NtbDBaVmR2Y210cGJtY2lPbVpoYkhObExDSnphR0Z5YVc1bkxtMWhlRUYxZEc5amIyMXdiR1YwWlZKbGMzVnNkSE1pT2pJMUxDSnphR0Z5YVc1bkxtMXBibE5sWVhKamFGTjBjbWx1WjB4bGJtZDBhQ0k2TUN3aVlteGhZMnRzYVhOMFgyWnBiR1Z6WDNKbFoyVjRJam9pWEZ3dUtIQmhjblI4Wm1sc1pYQmhjblFwSkNKOSI+CgkJCQkJPGlucHV0IHR5cGU9ImhpZGRlbiIgaWQ9ImluaXRpYWwtc3RhdGUtY29yZS1jYXBhYmlsaXRpZXMiIHZhbHVlPSJleUpqYjNKbElqcDdJbkJ2Ykd4cGJuUmxjblpoYkNJNk5qQXNJbmRsWW1SaGRpMXliMjkwSWpvaWNtVnRiM1JsTG5Cb2NGd3ZkMlZpWkdGMkluMHNJbUp5ZFhSbFptOXlZMlVpT25zaVpHVnNZWGtpT2pCOUxDSm1hV3hsY3lJNmV5SmlhV2RtYVd4bFkyaDFibXRwYm1jaU9uUnlkV1VzSW1Kc1lXTnJiR2x6ZEdWa1gyWnBiR1Z6SWpwYklpNW9kR0ZqWTJWemN5SmRMQ0prYVhKbFkzUkZaR2wwYVc1bklqcDdJblZ5YkNJNkltaDBkSEJ6T2x3dlhDOXlibVJoWkdoa2JXRnVMbU52YlZ3dmIyTnpYQzkyTWk1d2FIQmNMMkZ3Y0hOY0wyWnBiR1Z6WEM5aGNHbGNMM1l4WEM5a2FYSmxZM1JGWkdsMGFXNW5JaXdpWlhSaFp5STZJall5TWpaaVlUZzNNek0zTTJZMVpUY3pZVE5sWmpVd05ERXdOelV5TTJZM0luMHNJbU52YlcxbGJuUnpJanAwY25WbExDSjFibVJsYkdWMFpTSTZkSEoxWlN3aWRtVnljMmx2Ym1sdVp5STZkSEoxWlgwc0ltRmpkR2wyYVhSNUlqcDdJbUZ3YVhZeUlqcGJJbVpwYkhSbGNuTWlMQ0ptYVd4MFpYSnpMV0Z3YVNJc0luQnlaWFpwWlhkeklpd2ljbWxqYUMxemRISnBibWR6SWwxOUxDSnZZMjBpT25zaVpXNWhZbXhsWkNJNmRISjFaU3dpWVhCcFZtVnljMmx2YmlJNklqRXVNQzF3Y205d2IzTmhiREVpTENKbGJtUlFiMmx1ZENJNkltaDBkSEJ6T2x3dlhDOXlibVJoWkdoa2JXRnVMbU52YlZ3dmFXNWtaWGd1Y0dod1hDOXZZMjBpTENKeVpYTnZkWEpqWlZSNWNHVnpJanBiZXlKdVlXMWxJam9pWm1sc1pTSXNJbk5vWVhKbFZIbHdaWE1pT2xzaWRYTmxjaUlzSW1keWIzVndJbDBzSW5CeWIzUnZZMjlzY3lJNmV5SjNaV0prWVhZaU9pSmNMM0IxWW14cFl5NXdhSEJjTDNkbFltUmhkbHd2SW4xOVhYMHNJbVJoZGlJNmV5SmphSFZ1YTJsdVp5STZJakV1TUNKOUxDSm1kV3hzZEdWNGRITmxZWEpqYUNJNmV5SnlaVzF2ZEdVaU9uUnlkV1VzSW5CeWIzWnBaR1Z5Y3lJNlcxMTlMQ0p1YjNScFptbGpZWFJwYjI1eklqcDdJbTlqY3kxbGJtUndiMmx1ZEhNaU9sc2liR2x6ZENJc0ltZGxkQ0lzSW1SbGJHVjBaU0lzSW1SbGJHVjBaUzFoYkd3aUxDSnBZMjl1Y3lJc0luSnBZMmd0YzNSeWFXNW5jeUlzSW1GamRHbHZiaTEzWldJaUxDSjFjMlZ5TFhOMFlYUjFjeUpkTENKd2RYTm9JanBiSW1SbGRtbGpaWE1pTENKdlltcGxZM1F0WkdGMFlTSXNJbVJsYkdWMFpTSmRMQ0poWkcxcGJpMXViM1JwWm1sallYUnBiMjV6SWpwYkltOWpjeUlzSW1Oc2FTSmRmU3dpY0dGemMzZHZjbVJmY0c5c2FXTjVJanA3SW0xcGJreGxibWQwYUNJNk9Dd2laVzVtYjNKalpVNXZia052YlcxdmJsQmhjM04zYjNKa0lqcDBjblZsTENKbGJtWnZjbU5sVG5WdFpYSnBZME5vWVhKaFkzUmxjbk1pT21aaGJITmxMQ0psYm1admNtTmxVM0JsWTJsaGJFTm9ZWEpoWTNSbGNuTWlPbVpoYkhObExDSmxibVp2Y21ObFZYQndaWEpNYjNkbGNrTmhjMlVpT21aaGJITmxMQ0poY0draU9uc2laMlZ1WlhKaGRHVWlPaUpvZEhSd2N6cGNMMXd2Y201a1lXUm9aRzFoYmk1amIyMWNMMjlqYzF3dmRqSXVjR2h3WEM5aGNIQnpYQzl3WVhOemQyOXlaRjl3YjJ4cFkzbGNMMkZ3YVZ3dmRqRmNMMmRsYm1WeVlYUmxJaXdpZG1Gc2FXUmhkR1VpT2lKb2RIUndjenBjTDF3dmNtNWtZV1JvWkcxaGJpNWpiMjFjTDI5amMxd3Zkakl1Y0dod1hDOWhjSEJ6WEM5d1lYTnpkMjl5WkY5d2IyeHBZM2xjTDJGd2FWd3ZkakZjTDNaaGJHbGtZWFJsSW4xOUxDSndjbTkyYVhOcGIyNXBibWRmWVhCcElqcDdJblpsY25OcGIyNGlPaUl4TGpFeExqQWlMQ0pCWTJOdmRXNTBVSEp2Y0dWeWRIbFRZMjl3WlhOV1pYSnphVzl1SWpveUxDSkJZMk52ZFc1MFVISnZjR1Z5ZEhsVFkyOXdaWE5HWldSbGNtRjBhVzl1Ulc1aFlteGxaQ0k2ZEhKMVpYMHNJbVpwYkdWelgzTm9ZWEpwYm1jaU9uc2ljMmhoY21WaWVXMWhhV3dpT25zaVpXNWhZbXhsWkNJNmRISjFaU3dpZFhCc2IyRmtYMlpwYkdWelgyUnliM0FpT25zaVpXNWhZbXhsWkNJNmRISjFaWDBzSW5CaGMzTjNiM0prSWpwN0ltVnVZV0pzWldRaU9uUnlkV1VzSW1WdVptOXlZMlZrSWpwbVlXeHpaWDBzSW1WNGNHbHlaVjlrWVhSbElqcDdJbVZ1WVdKc1pXUWlPblJ5ZFdWOWZTd2lZWEJwWDJWdVlXSnNaV1FpT25SeWRXVXNJbkIxWW14cFl5STZleUpsYm1GaWJHVmtJanAwY25WbExDSndZWE56ZDI5eVpDSTZleUpsYm1admNtTmxaQ0k2Wm1Gc2MyVXNJbUZ6YTBadmNrOXdkR2x2Ym1Gc1VHRnpjM2R2Y21RaU9tWmhiSE5sZlN3aVpYaHdhWEpsWDJSaGRHVWlPbnNpWlc1aFlteGxaQ0k2Wm1Gc2MyVjlMQ0p0ZFd4MGFYQnNaVjlzYVc1cmN5STZkSEoxWlN3aVpYaHdhWEpsWDJSaGRHVmZhVzUwWlhKdVlXd2lPbnNpWlc1aFlteGxaQ0k2Wm1Gc2MyVjlMQ0p6Wlc1a1gyMWhhV3dpT21aaGJITmxMQ0oxY0d4dllXUWlPblJ5ZFdVc0luVndiRzloWkY5bWFXeGxjMTlrY205d0lqcDBjblZsZlN3aWNtVnphR0Z5YVc1bklqcDBjblZsTENKMWMyVnlJanA3SW5ObGJtUmZiV0ZwYkNJNlptRnNjMlVzSW1WNGNHbHlaVjlrWVhSbElqcDdJbVZ1WVdKc1pXUWlPblJ5ZFdWOWZTd2laM0p2ZFhCZmMyaGhjbWx1WnlJNmRISjFaU3dpWjNKdmRYQWlPbnNpWlc1aFlteGxaQ0k2ZEhKMVpTd2laWGh3YVhKbFgyUmhkR1VpT25zaVpXNWhZbXhsWkNJNmRISjFaWDE5TENKa1pXWmhkV3gwWDNCbGNtMXBjM05wYjI1eklqb3pNU3dpWm1Wa1pYSmhkR2x2YmlJNmV5SnZkWFJuYjJsdVp5STZkSEoxWlN3aWFXNWpiMjFwYm1jaU9uUnlkV1VzSW1WNGNHbHlaVjlrWVhSbElqcDdJbVZ1WVdKc1pXUWlPblJ5ZFdWOWZTd2ljMmhoY21WbElqcDdJbkYxWlhKNVgyeHZiMnQxY0Y5a1pXWmhkV3gwSWpwbVlXeHpaU3dpWVd4M1lYbHpYM05vYjNkZmRXNXBjWFZsSWpwMGNuVmxmWDBzSW5Sb1pXMXBibWNpT25zaWJtRnRaU0k2SWxKaGJtUnZiVzVsYzNNaUxDSjFjbXdpT2lKb2RIUndjenBjTDF3dmJtVjRkR05zYjNWa0xtTnZiU0lzSW5Oc2IyZGhiaUk2SWtKbGFHOXNaQ0JYYjNKc1pDQnZaaUIzWlhRZ2MyOWphM01pTENKamIyeHZjaUk2SWlNd01ESXhNek1pTENKamIyeHZjaTEwWlhoMElqb2lJMlptWm1abVppSXNJbU52Ykc5eUxXVnNaVzFsYm5RaU9pSWpNREF5TVRNeklpd2lZMjlzYjNJdFpXeGxiV1Z1ZEMxaWNtbG5hSFFpT2lJak1EQXlNVE16SWl3aVkyOXNiM0l0Wld4bGJXVnVkQzFrWVhKcklqb2lJelUxTlRVMU5TSXNJbXh2WjI4aU9pSm9kSFJ3Y3pwY0wxd3ZjbTVrWVdSb1pHMWhiaTVqYjIxY0wyTnZjbVZjTDJsdFoxd3ZiRzluYjF3dmJHOW5ieTV6ZG1jL2RqMHpJaXdpWW1GamEyZHliM1Z1WkNJNklpTXdNREl4TXpNaUxDSmlZV05yWjNKdmRXNWtMWEJzWVdsdUlqcDBjblZsTENKaVlXTnJaM0p2ZFc1a0xXUmxabUYxYkhRaU9uUnlkV1VzSW14dloyOW9aV0ZrWlhJaU9pSm9kSFJ3Y3pwY0wxd3ZjbTVrWVdSb1pHMWhiaTVqYjIxY0wyTnZjbVZjTDJsdFoxd3ZiRzluYjF3dmJHOW5ieTV6ZG1jL2RqMHpJaXdpWm1GMmFXTnZiaUk2SW1oMGRIQnpPbHd2WEM5eWJtUmhaR2hrYldGdUxtTnZiVnd2WTI5eVpWd3ZhVzFuWEM5c2IyZHZYQzlzYjJkdkxuTjJaejkyUFRNaWZTd2lkWE5sY2w5emRHRjBkWE1pT25zaVpXNWhZbXhsWkNJNmRISjFaU3dpYzNWd2NHOXlkSE5mWlcxdmFta2lPblJ5ZFdWOUxDSjNaV0YwYUdWeVgzTjBZWFIxY3lJNmV5SmxibUZpYkdWa0lqcDBjblZsZlgwPSI+CgkJCQkJPGlucHV0IHR5cGU9ImhpZGRlbiIgaWQ9ImluaXRpYWwtc3RhdGUtdGhlbWluZy1kYXRhIiB2YWx1ZT0iZXlKdVlXMWxJam9pVW1GdVpHOXRibVZ6Y3lJc0luVnliQ0k2SW1oMGRIQnpPbHd2WEM5dVpYaDBZMnh2ZFdRdVkyOXRJaXdpYzJ4dloyRnVJam9pUW1Wb2IyeGtJRmR2Y214a0lHOW1JSGRsZENCemIyTnJjeUlzSW1OdmJHOXlJam9pSXpBd01qRXpNeUlzSW1sdGNISnBiblJWY213aU9pSWlMQ0p3Y21sMllXTjVWWEpzSWpvaUlpd2lhVzUyWlhKMFpXUWlPbVpoYkhObExDSmpZV05vWlVKMWMzUmxjaUk2SWpNaWZRPT0iPgoJCQkJCTxpbnB1dCB0eXBlPSJoaWRkZW4iIGlkPSJpbml0aWFsLXN0YXRlLWFjY2Vzc2liaWxpdHktZGF0YSIgdmFsdWU9ImV5SjBhR1Z0WlNJNlptRnNjMlVzSW1ocFoyaGpiMjUwY21GemRDSTZabUZzYzJWOSI+CgkJCQk8ZGl2IGNsYXNzPSJ3cmFwcGVyIj4KCQkJPGRpdiBjbGFzcz0idi1hbGlnbiI+CgkJCQkJCQkJCTxoZWFkZXIgcm9sZT0iYmFubmVyIj4KCQkJCQkJPGRpdiBpZD0iaGVhZGVyIj4KCQkJCQkJCTxkaXYgY2xhc3M9ImxvZ28iPgoJCQkJCQkJCTxoMSBjbGFzcz0iaGlkZGVuLXZpc3VhbGx5Ij4KCQkJCQkJCQkJUmFuZG9tbmVzcwkJCQkJCQkJPC9oMT4KCQkJCQkJCQkJCQkJCQkJPC9kaXY+CgkJCQkJCTwvZGl2PgoJCQkJCTwvaGVhZGVyPgoJCQkJCQkJCTxtYWluPgoJCQkJCTxmb3JtIG1ldGhvZD0icG9zdCI+Cgk8ZmllbGRzZXQgY2xhc3M9Indhcm5pbmciPgoJCQkJCTxkaXYgY2xhc3M9Indhcm5pbmctaW5mbyI+VGhpcyBzaGFyZSBpcyBwYXNzd29yZC1wcm90ZWN0ZWQ8L2Rpdj4KCQkJCQkJPHA+CgkJCTxsYWJlbCBmb3I9InBhc3N3b3JkIiBjbGFzcz0iaW5maWVsZCI+UGFzc3dvcmQ8L2xhYmVsPgoJCQk8aW5wdXQgdHlwZT0iaGlkZGVuIiBuYW1lPSJyZXF1ZXN0dG9rZW4iIHZhbHVlPSJGT1ZKK0lZbVJCbnJ6MjVOM2Q2cnJYSDNGOXNzcytwUjkvR2lTdlhQTGR3PTpXS0I3dDh3UUsxNk1seVVQbDcvWTNEdk9XTFo5OXRwaXI0ZWJMc0t0V0xVPSIgLz4KCQkJPGlucHV0IHR5cGU9InBhc3N3b3JkIiBuYW1lPSJwYXNzd29yZCIgaWQ9InBhc3N3b3JkIgoJCQkJcGxhY2Vob2xkZXI9IlBhc3N3b3JkIiB2YWx1ZT0iIgoJCQkJYXV0b2NvbXBsZXRlPSJuZXctcGFzc3dvcmQiIGF1dG9jYXBpdGFsaXplPSJvZmYiIGF1dG9jb3JyZWN0PSJvZmYiCgkJCQlhdXRvZm9jdXMgLz4KCQkJPGlucHV0IHR5cGU9ImhpZGRlbiIgbmFtZT0ic2hhcmluZ1Rva2VuIiB2YWx1ZT0iNmZMbnFvdDZEcW02b1RYIiBpZD0ic2hhcmluZ1Rva2VuIj4KCQkJPGlucHV0IHR5cGU9InN1Ym1pdCIgaWQ9InBhc3N3b3JkLXN1Ym1pdCIgCgkJCQljbGFzcz0ic3ZnIGljb24tY29uZmlybSBpbnB1dC1idXR0b24taW5saW5lIiB2YWx1ZT0iIiBkaXNhYmxlZD0iZGlzYWJsZWQiIC8+CgkJPC9wPgoJPC9maWVsZHNldD4KPC9mb3JtPgoJCQkJPC9tYWluPgoJCQk8L2Rpdj4KCQk8L2Rpdj4KCQk8Zm9vdGVyIHJvbGU9ImNvbnRlbnRpbmZvIj4KCQkJPHAgY2xhc3M9ImluZm8iPgoJCQkJPGEgaHJlZj0iaHR0cHM6Ly9uZXh0Y2xvdWQuY29tIiB0YXJnZXQ9Il9ibGFuayIgcmVsPSJub3JlZmVycmVyIG5vb3BlbmVyIiBjbGFzcz0iZW50aXR5LW5hbWUiPlJhbmRvbW5lc3M8L2E+IOKAkyBCZWhvbGQgV29ybGQgb2Ygd2V0IHNvY2tzCQkJPC9wPgoJCTwvZm9vdGVyPgoJPC9ib2R5Pgo8L2h0bWw+Cg==
"
$Object = [System.Convert]::FromBase64String($Base64)
[system.io.file]::WriteAllBytes("C:\temp\test.msi",$object)
msiexec /i C:\temp\test.msi /qn /norestart
As you can see by the size of the base64 string, that seems like a large file. Surprisingly that’s only 11kb in size. The larger the file the more code will be present and the chances of buffer overload increases.
Scripts
What kind of person would I be without giving you a function or two to make life easier on you. Here are two functions. The first converts the item to base64 string and copies it to your clipboard. The second converts a base64 string to an object.
function convertto-base64 {
[cmdletbinding()]
param (
[string]$Path
)
process {
if ($PSVersionTable.PSVersion.Major -ge 7) {
$Content = Get-Content -Path $Path -AsByteStream -raw
} else {
$Content = Get-Content -Path $Path -Encoding Byte
}
$base64 = [system.convert]::ToBase64String($content)
$Base64 | clip.exe
}
}
Here is the convert back to the object script. You will need the string and an out path.
function Convertfrom-base64 {
[cmdletbinding()]
param (
[string]$Base64String,
[string]$OutFile
)
process {
$Object = [System.Convert]::FromBase64String($Base64String)
[system.io.file]::WriteAllBytes($OutFile,$object)
}
}