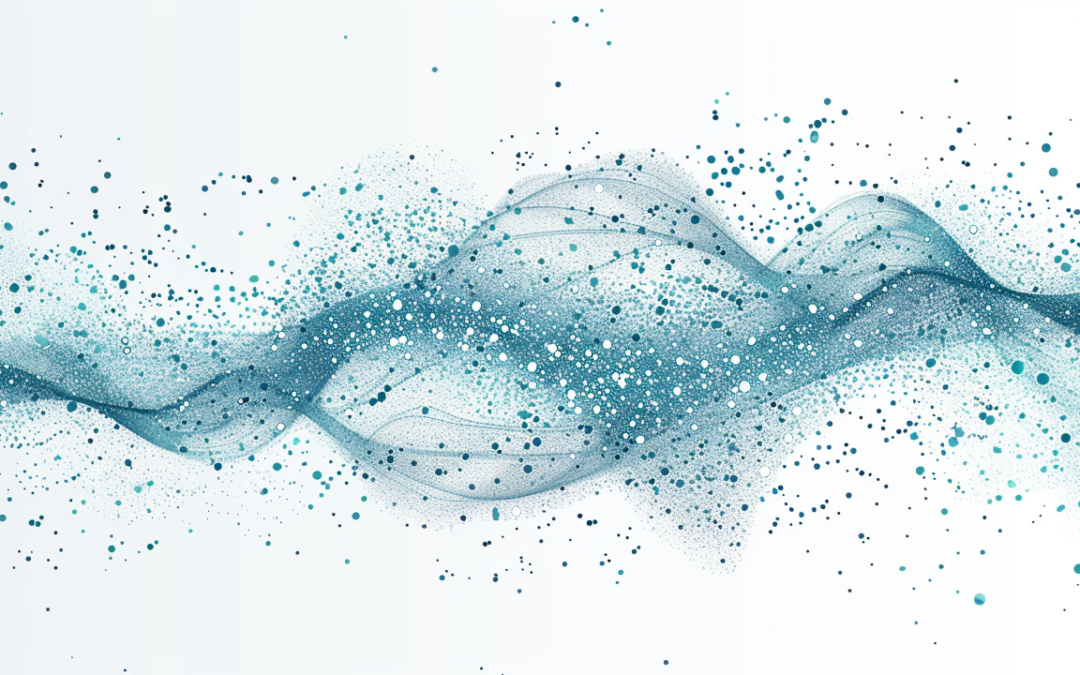by David | May 6, 2024 | Information Technology
Hi there Ever wish a chatbot could converse back to you like a good friend? You are not by yourself. Like a chat in a coffee shop, many of us want our online exchanges to feel as organic and interesting. Therein is the humanizing ChatGPT magic. Teaching an elderly dog new skills is similar, but the dog is a robot and the tricks are puns. Let us explore how to make your AI more endearing than robotic!
Knowledge of the Features of ChatGPT
How then does ChatGPT work? Think of a really intelligent notepad that records and recalls, well, anything. I call that ChatGPT. Because of its human conversational mimicking design, it may assist with homework, respond to questions, or just make light of a bad day. Everything boils down to patterns, which is the trick. ChatGPT maintains the conversation by learning from a ton of data. To be honest, though, occasionally it sounds more like the president of your high school robotics club than it does like your clever friend. We are therefore here to liven things up a little and give its answers a hint of humanity. As who doesn’t want a chatbot that can actually converse?
Key Strategies to Humanizing ChatGPT
Direct Communication
First off, let’s talk about being direct. When you’re chatting with a friend, they usually get straight to the point, right? So, why should your AI be any different? Teaching ChatGPT to keep its responses clear and straightforward can stop it from rambling like a lost tourist. Just imagine it cutting to the chase, delivering just what you need without the fluff. It’s like your AI suddenly got that it doesn’t need to beat around the bush to sound smart.
Sentence Structure
Now, onto sentence lengths. Ever read something so long you forget the start by the time you reach the end? We’ve all been there. Keeping ChatGPT’s sentences short and sweet can really help. It makes the conversation punchy and to the point—much more like texting with a buddy than reading a dissertation. This means breaking things down into bite-sized pieces that are easy to chew on, so your brain doesn’t have to.
Emulating Human Authors
And here’s where it gets really fun—playing dress-up with ChatGPT’s style. Want it to sound like Hemingway? Or maybe more like your favorite blogger, Noamii Carr? You can actually tweak its style to mimic different authors. This not only spices up the conversation but also lets you feel like you’re chatting with different personalities. It’s like having a little party in your chat window where everyone’s invited.
Consistency in Style
Last but definitely not least, let’s talk consistency. It’s great to have ChatGPT sound human, but if it flips between sounding like Shakespeare and your cool Uncle Joe in the same convo, things can get weird. Keeping a consistent style means you know what to expect—like having that one friend who’s always reliably themselves, which is pretty comforting, right? Plus, it keeps the conversation flowing smoothly, without any jarring surprises.
Illustrate Style Variability with Examples
We’ve discussed customising ChatGPT’s style a lot, but what does that truly mean in real life? Showtime has arrived! We’re going to see how three quite distinct ways can be spun around the same subject—yes, ant’s feet, because why not? A stylish rollercoaster is coming your way. Lets see what Humanizing ChatGPT looks like.
Default ChatGPT Style on Ant’s Feet
Ants’ feet, technically referred to as “tarsi,” are quite the marvel of nature. Each foot consists of five small segments, each progressively smaller than the one before it. This design helps ants maintain stability and grip surfaces effectively as they move. Additionally, at the end of each leg, ants have a pair of claws that allow them to climb and hang onto surfaces vertically or upside down, facilitating their ability to navigate through various environments.
Jean-Luc Picard Style on Ant’s Feet
Consider, if you will, the humble ant. A creature of extraordinary diligence, its journey is never hindered by the terrain it traverses. The secret lies in its tarsi—feet, you might say, engineered with precision. Five segments, each a smaller echo of the last, grant it the stability of a seasoned explorer on these micro expeditions. And those claws? They are not mere appendages; they are the tools that allow it to boldly climb where none have climbed before.
Drunk William Shakespeare Style on Ant’s Feet
Oft have I mused upon the tiny pedestals of yon noble ant, so fleet of foot! Tarsi, they call them, with segments five, each less than t’other—what art! How doth the ant scale yon lofty blade of grass? With claws as fine as Cupid’s arrows, that’s how! Verily, these little beasts do strut the earth as kings in their tiny dominions, making merry as they go up and down, to and fro!
Examination of Variations in Style
That was a real laugh. Every style adds a whole new taste to our ant foot. When you simply need the facts, the basic ChatGPT style is clear and instructive. The one by Captain Picard adds a grandeur and adventure that is ideal for igniting wonder and curiosity. And our Shakespeare as a drunk? Just for fun, that adds a little vintage flair and humor to the description. You can adjust ChatGPT’s answers in this way to suit any audience or mood for your AI chat. Like carrying about a conversational chameleon! That’s Humanizing ChatGPT for you.
Extra Advice and Things to Think About
Okay, let’s share a few more pearls of wisdom regarding humanizing ChatGPT before we part ways. First of all, never underestimate the influence of unique touches. Your AI interactions can taste just perfect by adding a little personal flair, much as how a pinch of salt enhances food’s flavors. Keep in mind the mood you want to convey as well. Standard conversations can become unforgettable if you match the AI’s tone with your preferences, whether it be formal, informal, or downright strange.
Whoa, we’ve covered a lot about Humanizing ChatGPT, didn’t we? With a plethora of tools at its disposal, ChatGPT can mimic our favorite characters and craft witty lines to simulate human speech as closely as possible. So why not try out these tips? Try different things, have fun, and see how you can make your online chats extraordinary. Recall that every small adjustment contributes to your AI feeling more like a friend than a machine.
Just for a laugh
Just for a good laugh, Here is Worf trying to read some shakesphere.
“Hear me now, brave explorers of cyberspace! Let not this knowledge sit idle in thy minds. I, Worf, son of Mogh, doth challenge thee: engage in the artful manipulation of thy digital companions! Craft thine responses with care; mold thy ChatGPT with the wisdom imparted here. Shall we not share our victories as one? Subscribe, comment below with thine own tales of conquest, and join us in this noble quest for richer dialogues. For honor!”
What can we learn as a person?
To be honest, I was perspiring when AI first appeared. Like bothersome insects, thoughts like, “Is this gizmo going to swipe my job?” swam around my head. I choose to board the AI train instead of swiping at them. And what a trip it’s been! I’ve been teasing AI for the last year, experimenting with various automations and little adjustments. Not going to lie, I’m still getting used to the whole AI tralking to AI automation thing.
The truth is that artificial intelligence is only a tool—think of it as an upscale electric sander. A table can be hand-sanded as smooth as silk by a skilled carpenter, but with the correct equipment, the same task could only take a few hours. Still, give that sander to a rookie. More splinters and sawdust may be present than anything else. Similar to this is AI. Giving a novice AI tools and asking them to create something amazing is… well, hit or miss. They might be able to run a basic script, but things could get complicated when the difficult sections appear.
My first worry stemmed from my imagination of what AI may be rather than from its actual nature—a kind of enhanced autocomplete, if you will. AI will advance, perhaps even completely change everything. It could, however, go away. In any case, we have to roll with the punches. Having adapted for millennia, humans are experts at it. Let us embrace AI rather than worrying about it. Let us learn how to use technology to enhance our life. One never knows. Possibly, we’ll surpass ChatGPT’s humanization!
Additional Resources

by David | Apr 29, 2024 | Information Technology, PowerShell
Tired of manually configuring networks for each VM? Perhaps you’re not alone. Virtual network management is time-consuming and error-prone. If I told you there’s a simpler way? This essay examines a PowerShell script that does that. Making your life easy is key. This will teach you how to quickly Bulk Configure VM networks with PowerShell.
This PowerShell script revolutionizes. Create a private switch and assign it to all VMs automatically. Imagine setting up networks without manually selecting VMs. The script verifies network’s existence. If not, it binds your VMs to a new private switch. Automation saves time and reduces errors. Efficiency at its best.
Before you start, make sure you have everything. PowerShell must be installed and running first. Additionally, the script requires administrative permissions to make significant modifications to your VM setup. View your VM network settings. Using this will prevent configuration conflicts. Checked everything? You can automate your VM network setup now.
The Script
$NewSwitchName = Read-Host "Enter the name for the private switch network"
$NewSwitch = Get-VMSwitch -Name $NewSwitchName -ErrorAction SilentlyContinue
if ($null -ne $NewSwitch) {
Write-Error "Network $NewSwitchName Already Exists"
end
}
New-VMSwitch -Name $NewSwitchName -SwitchType Private -
$VMs = Get-VM
foreach ($VM in $VMs) {
$networkAdapters = Get-VMNetworkAdapter -VMName $vm.Name
if (!($networkAdapters.name -contains "$NewSwitchName")) {
Add-VMNetworkAdapter -VMName $vm.Name -SwitchName $NewSwitchName -Name $NewSwitchName
Connect-VMNetworkAdapter -VMName $vm.Name -Name $NewSwitchName -SwitchName $NewSwitchName
}
Start-Sleep -Seconds 5
Get-VMNetworkAdapter -VMName $vm.Name | Select-Object VMName,SwitchName,MacAddress,IPAddresses,Status,connected | ft
}
The Breakdown
Let’s unravel this script line by line to understand exactly how it simplifies your VM network configurations.
- Reading the Switch Name:
- First, the script prompts you to enter a name for your new private network switch. It uses this name to create or identify the switch.
$NewSwitchName = Read-Host "Enter the name for the private switch network"
- Checking for an Existing Switch:
- It looks up an existing switch by the entered name. If found, it proceeds; if not, it silently handles the error without stopping the script.
$NewSwitch = Get-VMSwitch -Name $NewSwitchName -ErrorAction SilentlyContinue
- Error Handling:
- If a switch with the specified name already exists, the script throws an error and stops. This prevents duplicate networks and potential confusion.
if ($null -ne $NewSwitch) {
Write-Error "Network $NewSwitchName Already Exists"
end
}
- Creating the Private Switch:
- If no existing switch is found, a new private switch is created with the name you provided. This is where the magic of automation starts.
New-VMSwitch -Name $NewSwitchName -SwitchType Private
- Grabs the Current VMs:
- The script fetches a list of all virtual machines on your system.
- Looping Through VMs:
- It loops through each VM, checking and modifying network settings as needed.
- Managing Network Adapters:
- For each VM, it retrieves the network adapters.
foreach ($VM in $VMs) {
$networkAdapters = Get-VMNetworkAdapter -VMName $vm.Name
}
- Conditional Addition and Connection:
- The script checks if the network adapter with the new switch name already exists.
- If not, it adds a new adapter and connects it to the created switch.
if (!($networkAdapters.name -contains "$NewSwitchName")) {
Add-VMNetworkAdapter -VMName $vm.Name -SwitchName $NewSwitchName -Name $NewSwitchName
Connect-VMNetworkAdapter -VMName $vm.Name -Name $NewSwitchName -SwitchName $NewSwitchName
}
- Final Configuration Display:
- The script pauses briefly, then displays the final configuration of network adapters for verification.
Start-Sleep -Seconds 5
Get-VMNetworkAdapter -VMName $vm.Name | Select-Object VMName,SwitchName,MacAddress,IPAddresses,Status,connected | ft
Each step is crafted to ensure your VM networks are set up efficiently and correctly, without manual repetition. This script is your shortcut to smarter VM management. A great way to Bulk configure VM networks with PowerShell.
Running the script
Running the script is easy. PowerShell needs administrator access to modify VM networks. Go to your script directory. Enter [YourScriptName].Type ps1 and Enter. Enter the network switch name as instructed on-screen. Each VM is configured by the script. Watch it streamline your network one VM at a time.
Fixing Common Problems
Despite this handy script, things may not always go well. Here are some common issues and their solutions:
- Script Not Starting: Verify administrative permissions. Without these, the script can’t alter network settings.
- Error “Network Already Exists”: A switch with the specified name already exists. Change the name or remove the switch if it’s unnecessary.
- Adapters Not Connecting: Make sure your VMs can accept updated network configurations. VMs may need restarts to acknowledge updated settings.
- Recheck each script step for typos or access rights if you find any issues. PowerShell errors typically indicate the problem, so check the output.
Conclusion
Congratulations on automating VM network setups with PowerShell! Your virtual machine management improved significantly. Try tweaking the script to meet your environment and watch how smooth your operations perform. Share a story or tweak? Leave a comment—let’s learn from each other and establish a smart system admin community!
What can we learn as a person?
Throughout my life, I’ve seen how friends often come from friends. My best friend? I met him because of a kid from the playground, and my wife, well, I met her through someone in a chat room. Even those pals from Discord were introduced by someone else. It’s kind of like that PowerShell script we talked about—making connections that make everything work better.
Building these networks, whether they’re the tight-knit kind or the more extensive, professional types, is crucial. It’s just like setting up networks in PowerShell. You’ve got your internal network—those are your close friends, the ones who really get you. And then there’s your external network, which includes acquaintances and professional contacts. Both are key for different reasons.
Networking events? They’re gold. They throw you into a room with people who might just have the same quirks or career goals. It’s about planting seeds that could grow into either your next job opportunity or into someone you can rely on when things get rough.
Just as our script ensures smooth communication across VMs, weaving through networking events helps build a solid web of contacts. Every handshake or quick chat could be the start of something big—think of each as connecting a new node in your vast network.
Keep it balanced, keep it genuine, and watch as your network—both personal and professional—flourishes. Just like a well-run system of VMs, a well-nurtured network supports and enhances your life in ways you might not even expect.
Additional Reading

by David | Apr 22, 2024 | Deployments, Information Technology
Hi there! Have you ever scratched your head and wondered if you loaded software the right way? You’re not by yourself. This gives a lot of system administrators a headache. This is especially hard to do when handling programs like AutoCAD 2022 in a variety of settings. That is where Microsoft Intune really shines. The fact that you can use your own recognition scripts makes it very useful. A custom Intune detection script is key.
These scripts save my life a lot. They help you check every network gadget. This makes sure that not only is there an app, but it’s also the right version for you. Today, we’re going to look in detail at a PowerShell script that can find AutoCAD 2022. This guide will help make your business life a little easier, no matter how much you know about Intune or how new you are to it. Allow us to begin on our Intune detection script!
How do I make a Intune Detection Script?
First, what does a custom Intune recognition script really mean? It’s just a script for your control tool for Microsoft Intune. It checks automatically to make sure that all of your devices have the same version of software loaded. What makes this cool? Because it takes care of one of the most boring jobs in IT management automatically. Imagine making sure that software is compliant and installations are correct without having to check each machine by hand. Not interested!
PowerShell is used to make custom scripts like the one we’re talking about today. It is a strong programming language that can do a lot with just a few lines of code. These scripts can get into the Windows Registry, find loaded programs, and check out different versions of installed programs. It’s not just about saving time; it’s also about making sure that your software deployments work well and stay stable. We all hate those crazy support calls, but this cuts down on them.
The Breakdown
Getting into the nitty-gritty of our PowerShell script, let’s break it down line by line. This will help you understand exactly what each part does. Let’s get our geek on!
The Script
$ProductName = "AutoCAD 2022"
$ProductVersion = "24.1.173.0"
$RegPath = "HKLM:\SOFTWARE\Microsoft\Windows\CurrentVersion\Uninstall", "HKLM:\SOFTWARE\Wow6432Node\Microsoft\Windows\CurrentVersion\Uninstall"
$apps = Get-ChildItem -Path $RegPath
$Test = foreach ($app in $apps) {
$app | Get-ItemProperty | Where-Object {($_.DisplayName -like "$ProductName")} | select-object *
}
if ($Test.displayversion -ge "$ProductVersion") {
write-host "Installed - $($test.DisplayVersion)"
exit 0
} else {
exit 1
}
Lets go line by line in our Intune Detection script and break it down.
Line 1-2: Define the Product
These two lines allow you to define the product you want to search for and the Version you wish to check for. The product name can take wild cards, but I don’t suggest it as it can cause more conflicts than be helpful.
$ProductName = "AutoCAD 2022"
$ProductVersion = "24.1.173.0"
Line 3: Setting the Registry Path
The next line is where we look in the registry for the uninstall strings and product information. These registry keys is what win32_product looks at to get information. Thus, it’s much faster than using the win32_product.
$RegPath = "HKLM:\SOFTWARE\Microsoft\Windows\CurrentVersion\Uninstall", "HKLM:\SOFTWARE\Wow6432Node\Microsoft\Windows\CurrentVersion\Uninstall"
Line 4: Gather Installed Applications
Here, we’re grabbing a list of all items in the paths defined earlier. It’s akin to gathering all the potential treasure chests. We will use these magical coins later to get what we need.
$apps = Get-ChildItem -Path $RegPath
Lines 5 – 7: filter and test for the product
In these lines, we loop through each app and check if it matches our product name. If it does, we take a closer look at its properties. Here we are checking for our gold coins vs the silver coins. We take each of the products we want, and put it into our test varaible, or chest.
$Test = foreach ($app in $apps) {
$app | Get-ItemProperty | Where-Object {($_.DisplayName -like "$ProductName")} | select-object *
}
Lines 8-12: Check Version and Provide Output
Assuming you have chosen a name that will only show up once, we now check to see if the version matches up. If it does, then we say, yep, it’s installed and exit with a code of ZERO, the big 0. If it doesn’t, then we exit with the error code of 1. This is important as Intune is looking for a string and an error code of 0 for success.
if ($Test.displayversion -ge "$ProductVersion") {
write-host "Installed - $($test.DisplayVersion)"
exit 0
} else {
exit 1
}
To Deploy Your Script with Intune
Intune’s custom detection script deployment requires more than copying and pasting code. Ensure the script operates smoothly on all targeted devices. Step-by-step instructions:
- The first step in script preparation is to test it locally. You shouldn’t distribute something without testing on your own machines.
- Put the script in Intune:
- Enter the Microsoft Endpoint Manager admin center.
- Select Windows 10 under Devices > Scripts > Add.
- PowerShell script upload and settings. This involves choosing a system or user context for the script based on access level.
- Assign script:
- After uploading your script, assign it to device groups. You can choose groups by organizational units or other deployment parameters.
- Monitor script deployment:
- Monitor script execution on the script profile’s Device Status and User Status tabs after deployment. This shows if the script is executing properly or if any devices are failing.
- Update as needed:
- Monitoring feedback may need script or deployment parameters changes. Maintaining compatibility with new system updates or IT environment changes may need regular updates.
Effective script deployment guarantees that all network devices meet software standards. Assuring all machine parts are well-oiled and working together.
Common Issues and Troubleshooting Tips for a Intune Detection Script
Even with the best preparation, things might not always go as planned. Here are some common issues you might face with custom Intune scripts and how to troubleshoot them:
- Script Fails to Execute:
- Check Execution Policy: Ensure that the script’s execution policy allows it to run. This policy can sometimes block scripts if not set to an appropriate level.
- Review Script Permissions: Make sure the script has the necessary permissions to access the registry paths or any other resources it uses.
- Incorrect Script Output:
- Verify Script Logic: Double-check your script’s logic. Look for typos in variable names or incorrect operators in conditions.
- Test Locally: Always run the script locally on a test machine before deploying it to avoid simple errors.
- Issues with Script Deployment:
- Assignment Errors: Make sure the script is assigned to the correct device groups. Incorrect assignments can lead to the script not being run where it’s needed.
- Check Intune Logs: Use the logs provided by Intune to identify what’s going wrong when the script runs.
Troubleshooting is an integral part of managing scripts in a large environment. It’s a little like detective work, where you need to keep a keen eye on clues and sometimes think outside the box.
What can we learn as a person today?
Even though we don’t always mean it that way, we frequently execute “scripts” in our day-to-day lives, much like a PowerShell script checks for certain conditions before proclaiming success or failure. These are the things we do on a regular basis without thinking, like automated checks on a computer system; they help us evaluate and respond to the many opportunities and threats that life presents.
When we look for patterns in our own lives, we can see what’s working and what isn’t. By exercising first thing in the morning, for instance, you may find that you get more done that day. This would be an example of a positive pattern, like a script that verifies everything is going according to plan. In contrast, if you find yourself feeling low after a session of social networking, it’s a sign that something needs to be changed, similar to a script fault.
It is essential to listen to environmental feedback in order to make modifications. Our emotional and physiological responses, the opinions of others around us, and the outcomes we attain can all serve as sources of this type of feedback. Like adjusting a screenplay that isn’t working as planned, when our life’s routines bring about less ideal consequences, it’s a warning to halt and re-calibrate. Perhaps it necessitates reevaluating our current habits and deciding how much time is best spent on specific pursuits.
The idea is to embrace learning and refining as a process, just like scripts that are updated over time. There is no instruction manual for life, and sometimes the only way to learn is by making mistakes. Being self-aware and willing to make adjustments for the better is more important than striving for perfection.
Additional Resources

by David | Apr 15, 2024 | Information Technology, PowerShell
Hi there! When you were setting up a virtual machine, did you ever get stuck and scratch your head? You’re not the only one. I still remember the first time I tried it; let’s just say there were more “oops” than I’d like to admit. The good news is that I’ve been there, and I can show you how to use PowerShell to set up a Windows 11 VM on Hyper-V.
The next question you might have is “Why PowerShell?” Believe me, you’ll be a pro at setting up VMs once you get the hang of it. Also, it’s always good to have a cool trick handy, right? I’ll show you how to set up a VM whether you need it for work, testing, or simple fun. Let’s go on this trip together and setup Windows 11 VM on Hyper-V with PowerShell.
Why Set Up a VM with PowerShell?
Then you might ask, “What’s the big deal about PowerShell?” I can tell you, it’s like having a magic wand for your computer, but it’s more of a little blue box instead of a wooden stick. (Not a Tardis, sorry, Dr. Who fans.) You can make a VM, set it up, and have it going in no time with just a few commands. But it’s not just about speed. You can be precise, have full control, and automate jobs with PowerShell. This makes your life a lot easier.
I remember setting up several virtual machines for a job. It would have been a headache to do it by hand. It was like telling my computer, “Hey, do this for me, will you?” with PowerShell. And that was it, it was done. It was like having your own genie!
But here’s the really cool part: Standardization through automation is a big reason why people use PowerShell. It’s important to be able to do things over and over again in IT. We can do this with PowerShell, which makes sure that every VM setting is the same and free of mistakes. You know that every time you bake that cake, it will turn out just right because you have a plan.
Using PowerShell for your VM setups is a game-changer, no matter how experienced you are or how new you are to it. When you do it this way, you’ll be more efficient, in charge, and consistent. Are you ready to use your magic wand? Let’s do it.
Prerequisites
Before we dive into the magical world of setting up a VM, let’s make sure everything is ready. To begin, you will need these things:
- A Windows 10 or 11 Pro computer: This is our trusty horse, ready to take us through the process of setting up our VM. To get to Hyper-V, make sure it’s at least the Pro version.
- Make sure that Hyper-V is turned on for your machine. For me, it’s like letting the world of virtualization in.
- The Windows 11 ISO file is: This is a plan for the VM that we are going to build soon. It’s available for download on the Microsoft page.
- TPM chip and system that can handle virtualization: Make sure that your computer has a TPM chip and an engine that can handle virtualization. It’s like having the right engine and safety features to make the ride go smoothly.
- RAM: For running properly, your host OS needs at least 8 GB of RAM, and the VM needs at least 6 GB. I think you should have 16 GB of RAM so that both your host and VM work right.
- Finally, enough disk space. This is dependent on you, but at least 32 gb of free space is recommended for a useful system.
Lets get started
Setting up Hyper-V
Now, it’s time to start sounding like a robot. So, lets roll up our sleeves and get our fingers dirty. Setting up Hyper-V is our first step towards creating our Windows 11 VM. Here’s how we do it:
- Enable Hyper-V: Open PowerShell as an administrator
. Then we will flip the virtualization engine on inside Windows with the following command:
Enable-WindowsOptionalFeature -Online -FeatureName Microsoft-Hyper-V -All
- Verify Hyper-V Installation: Once the installation is complete, We need to make sure it all worked. We can do this by running the following command in the same window:
Get-WindowsOptionalFeature -FeatureName Microsoft-Hyper-V -Online
- Restart Your Machine: Because we are working with windows, We need to restart after installing hyper-v. Thanks windows. You can restart from your powershell console.
So that’s it for Hyper-V! Now that Hyper-V is set up, our Windows 11 VM can run on it. Setting up the stage for a big show is like that.
Creating the Windows 11 VM
Now that we have Hyper-V ready, it’s time to create our Windows 11 VM. Follow these steps, and you’ll have your VM up and running in no time:
- Open PowerShell as Administrator: Start by opening PowerShell with administrative privileges. It’s like putting on your wizard hat before casting a spell.
- Create a New Virtual Machine: The below command conjures up a new VM named “Windows11VM” with 6GB of RAM and a 50GB virtual hard drive. It’s like building the foundation of your virtual house.
New-VM -Name "Windows11VM" -MemoryStartupBytes 6GB -BootDevice VHD -NewVHDPath "C:\VMs\Windows11VM.vhdx" -NewVHDSizeBytes 50GB -Generation 2 -SwitchName "Default Switch"
- Mount the Windows 11 ISO: Now, let’s attach the Windows 11 ISO to our VM. This step is like putting the key in the ignition, getting ready to start the engine.
Set-VMDvdDrive -VMName "Windows11VM" -Path "C:\Path\To\Your\Windows11.iso"
- Start the VM and Install Windows 11: Finally, start your VM and go through the Windows 11 installation. Connect to your VM using the Hyper-V Manager and proceed with the Windows 11 installation. It’s like watching your virtual house come to life, brick by brick.
Start-VM -Name "Windows11VM"
And there you have it! Your Windows 11 VM is now created and ready for action. It’s like having a brand-new playground to explore and enjoy.
What can we learn as a person today?
Do you remember exploring your toy box for your favorite toy as a kid? Always bottom, right? However, the thrill was finding all those great gadgets you forgot you had. Techies feel like way when fiddling with virtual machines. It’s our adult toy box full with electronic toys waiting to be played with.
Our VM is like an old toy box every time we use it. We may be looking for something specific, but we often find interesting new tricks or forgotten skills. Exploring and playing keeps us interested in tech and exercises our minds.
Having a place to experiment, make errors, and learn is crucial. It’s about exploring and having fun, not just making virtual machines. Please enjoy your virtual toy boxes and the excitement and growth they offer to your life as we navigate the tech world.
Additional Resources

by David | Apr 8, 2024 | Information Technology
Hey there, tech aficionado! So, you’ve got yourself a Linux-based home lab, and you’re probably thinking, “How do I make all these gadgets talk to each other without going down the rabbit hole of traditional VPN setups?” Well, let me introduce you to your new digital BFF, Tailscale and Linux in your home lab. It’s about to make your life a whole lot easier, and I’m here to guide you through it, minus the techno-babble. You can find more information about Tailscale here.
Why Tailscale? Because Simplicity is King
Tailscale is like that one friend who knows everybody and can help you sneak into any club. It uses WireGuard under the hood, which is like the VIP pass of VPN technologies: sleek, fast, and doesn’t bog you down with unnecessary baggage. The real kicker? It makes your devices think they’re on the same network, so they can share stuff securely without a middleman. In the world of home labs, that’s gold.
Getting Tailscale Up and Running: The Quick and Dirty
Alright, roll up your sleeves. It’s easier than you think.
- Install Tailscale: Open a terminal window and let’s get the party started. Paste this command and hit
. This is like sending out the invitations.
curl -fsSL https://tailscale.com/install.sh | sh
- Sign Up or Log In: With Tailscale installed, it’s time to make it official. Type
. This will pop open a browser window for you to either log in or sign up. Think of it as the bouncer checking your ID.
- Bringing in the Squad: Now that you’re in, start installing Tailscale on all your devices. Just rinse and repeat the steps above. It’s like gathering your friends for an exclusive party.
- Who’s in the Club?: Wondering if all your devices made it? This gives you a guest list of all the devices connected to your Tailscale network.
- Sharing is Caring: Got a service running on one device that you want to share? Tailscale’s got your back with easy-peasy sharing options. It’s like telling your friends, “Hey, check out this cool thing!”
Why You’ll Love Tailscale for Your Linux Home Lab
- No More Headaches: Forget about diving into complex VPN setups or battling port forwarding. Tailscale makes it look like child’s play.
- Safe and Secure: With Tailscale and Linux, your data is Fort Knox safe, wrapped up in encryption so tight not even Houdini could escape.
- Be Everywhere at Once: Access your home lab services securely from anywhere, as if you’re teleporting around the digital universe.
Wrap-Up: Your Home Lab, Supercharged
And just like that, you’re not just a tech enthusiast anymore; you’re a networking wizard. Tailscale turns your home lab into a fortress of solitude where all your devices can hang out securely, no matter where you are in the world.
So, give Tailscale a spin. Play around with it. Break things (figuratively, please). Fix them. That’s the beauty of a home lab, after all. It’s your playground. And with Tailscale, it’s like having the best toys without the mess. Happy networking, my friend!
What can we learn as a person today?
Have you ever come across the K.I.S.S. principle? It stands for “Keep It Simple, Stupid,” and was made up by Kelly Johnson of Lockheed Skunk Works. The idea behind it is that keeping things simple often leads to the best results. In addition to being useful in engineering, this piece of advice can also be used to clear out our daily lives and the places we live in. In a world that’s always looking for new and difficult things, getting back to the basics has a lot of power.
Imagine applying K.I.S.S. to every part of your life, like picking tasks, responsibilities, and even your social media interactions, with a focus on how simple they are. What if we focused on the things that really make life better, make us happy, or are absolutely necessary? We don’t need to do less; we just need to be more thoughtful about how we spend our time and energy. Cutting through the noise isn’t about making things easier; it’s about making things clearer and better.
When you use K.I.S.S., it’s like deciding to juggle fewer balls more skillfully instead of more balls that you might drop. To breathe, focus, and do well, you need to make space for that. It’s easier to grow, be creative, and find peace when you have fewer responsibilities to choose. It’s not only smart to keep things simple, it’s also a way to live a more focused and satisfying life.
Additional Readings