
Install Sentinel One with Intune
It’s time to Install Sentinel One. In this blog, we are going to go through the process of installing Sentinel One through Intune. We are going to be using the IntuneWinAppUtil program, and the MSI download of Sentinel one that you can obtain from your Sentinel one login portal. I will not go over how to download the msi installer.
File/Folder Structure
The next item you will need is the Microsoft Win32 Content Prep Tool [Link]. Once you have downloaded this file, I suggest creating a file structure as follows
- Intune
- Files
- IntuneWin
After that, Extract the intunewinapputil.exe file to the top level of your file structure, intune. Place the MSI inside the Files location. Then we should be ready to run intunewinapputil.exe. Before you do, I always suggest reading the help by using the /? command line prompt. Here is the command we are going to use to convert our file.
Intune Win App Util
.\IntuneWinAppUtil.exe -c c:\Intune\Files -s SentinelOneInstaller.msi - o c:\Intune\IntuneWin
Afterward, we use the command above to convert our file into a intune installer file. This will give us a large amount of control. Things like detection rules, custom msi inputs and more. Which we will be using.
Intune – Setting up the installer
Next, It’s time to crack open the intune process. Log in to https://endpoint.microsoft.com/ with an account with intune rights.
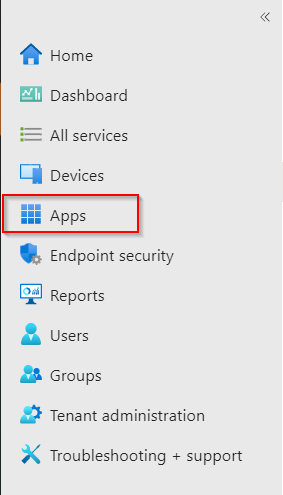
Once you have logged into the endpoint management system. Click the Apps on the left-hand side of the screen.
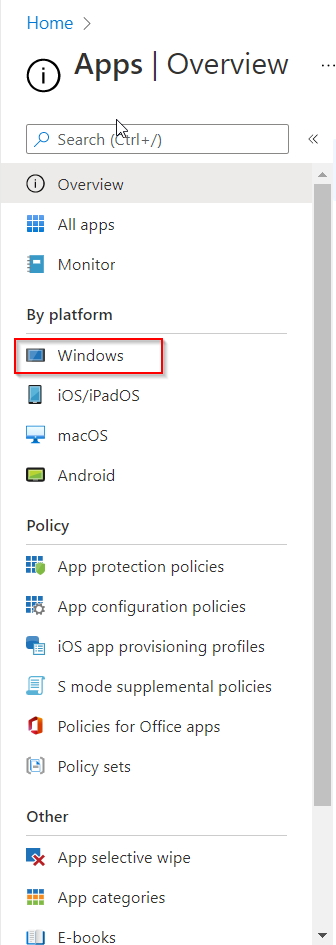
Since we are deploying sentinel one to windows machines, under by platform, click the windows icon.
Uploading the Installer
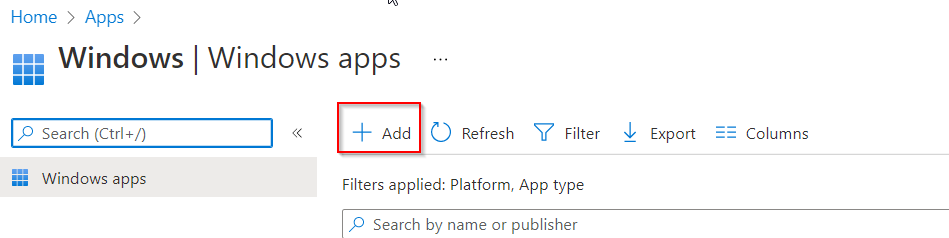
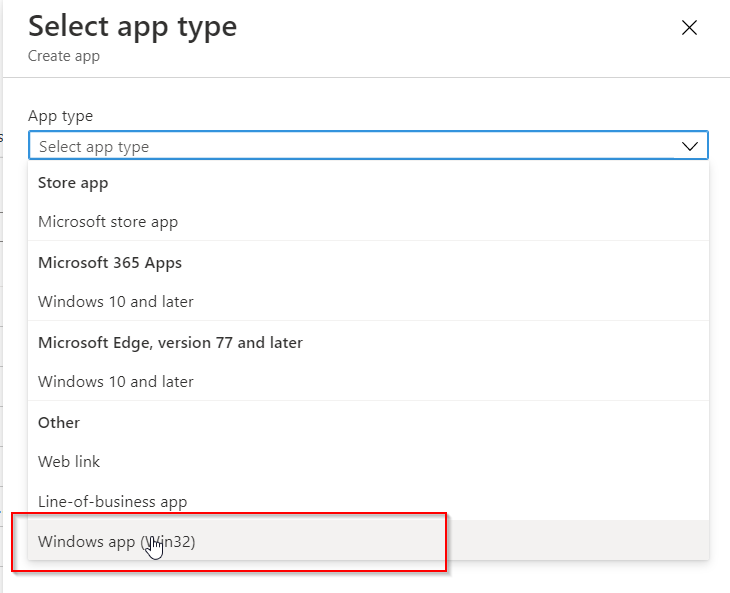
Now we are going to click the add button on the right-hand side of the screen. This will bring up the add dialog box. We are deploying out the final option. Click the Windows App (Win32) option.
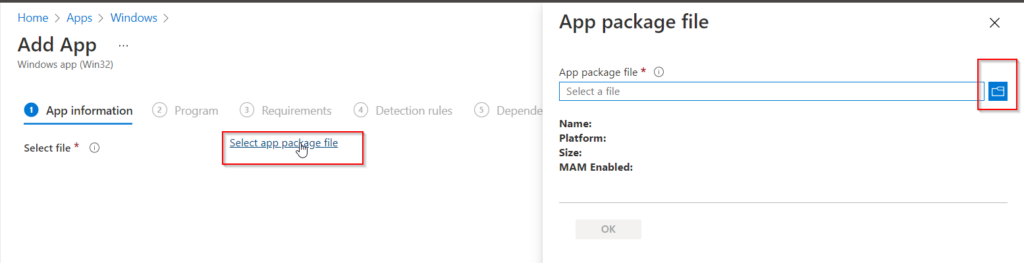
Setting the rules
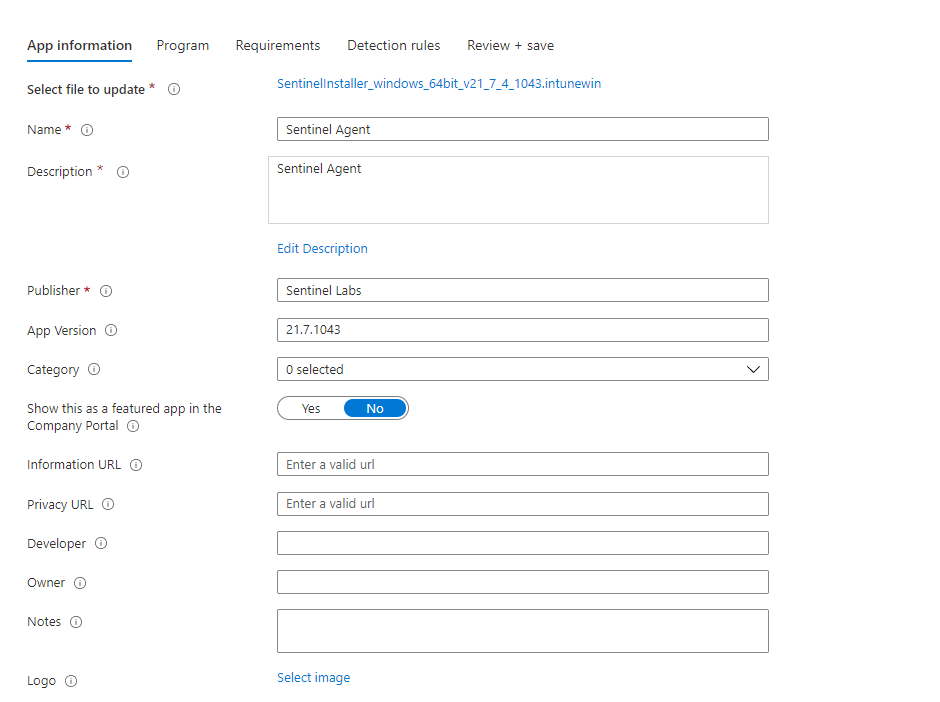
Here we can change the name. Add a unique, html, description. Update the publisher, the application version and more. The category we are going to select is computer management. They show this as a featured app in the company portal. You want to check that one. This allows people to download this version of perch. If you want to feel in any of the other information you are welcome to. Once you have the required information, click next to go to the Program page. Where we determine how to install this application.
Adding the Key
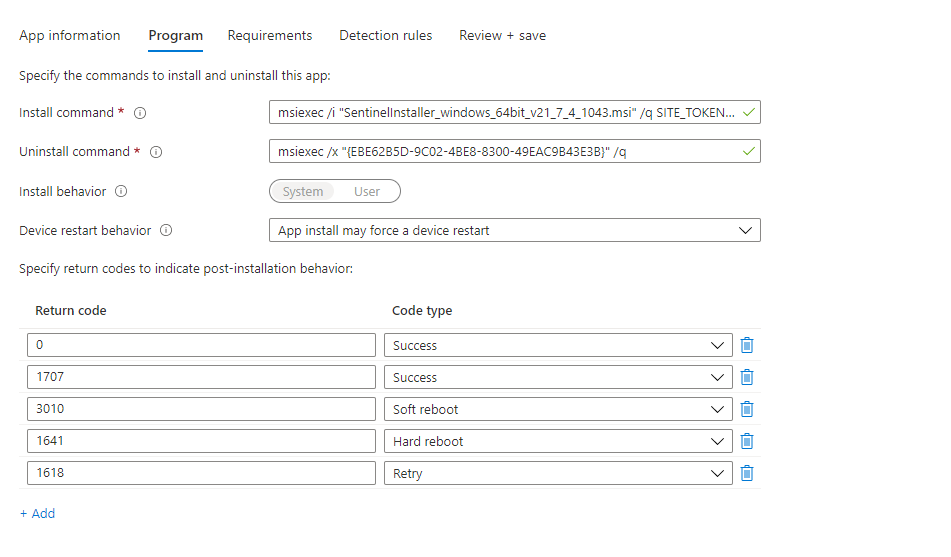
On this page, we want to show the install and uninstall commands. This is where research comes into play. If you don’t know the silent install command of your program then that’s a problem. If you don’t know how your program responds to installs and the error codes or success codes it produces. that’s also a problem. You will need to know these things for other applications. Sentinel One is unique as it’s commands is a little different. Here is the install command:
msiexec /i "SentinelInstalle.msi" /q SITE_TOKEN="YourSiteToken"
Keep the uninstall command the same. As the MSI installer of Sentinel One is the app code. The biggest problem with the uninstall command with S1 is that it doesn’t work without prior approval. You have to log into the S1 Portal and approve its uninstall. Keep the default and continue.
Another thing to point out, this kicked my tail, the SITE_TOKEN does not have a /, I repeat NO /.
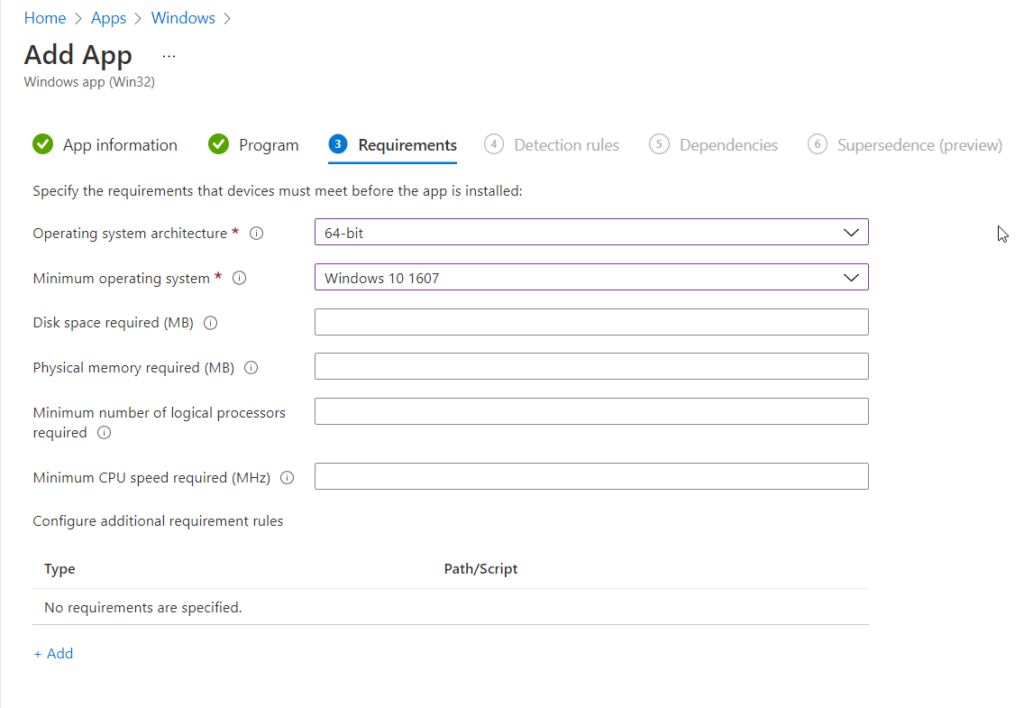
On this page, we can scan the system to make sure we meet the requirements. So if you know this is a heavy application, you can say to have at least 8GB of ram. You can even have PowerShell scripts that can trigger. A good example would be a user. If user Bob is on this PC don’t install it. The required items are the OS Arch and the minimum os. Which is going to be windows 10 1607 as that is intune’s min. Don’t get this confused with the next item. These are the requirements. Not meeting the requirements will prevent the app from installing. Once you have added what you want, click next.
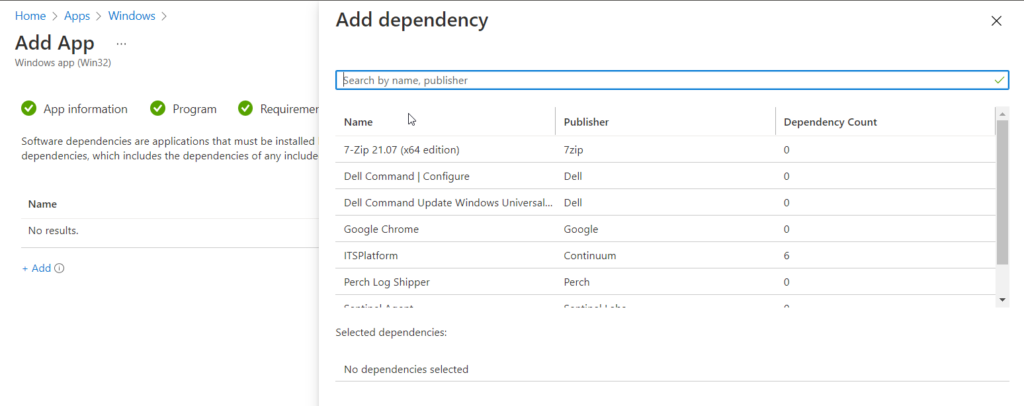
On this page, we are going to select any dependencies that the application may need. Something unique about Sentinel One is, it will capture all of your custom PowerShell deployments. It’s best to set those as dependencies on this installer. This way they will deploy before S1 does. S1, doesn’t need any additional dependencies from my current knowledge and testing.
Detection Rules
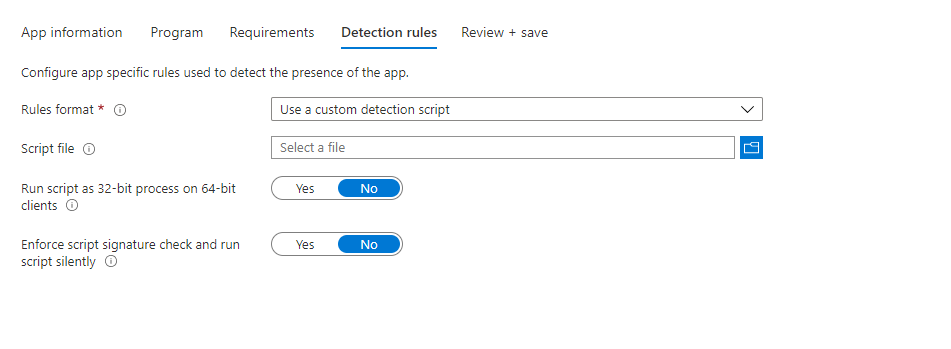
We are going to use a Powershell Script to validate the install. Click on the Rule Format and select Use Custom Detection script. Upload your script file using the blue folder icon.
$A = 0
do {
try {
$Services = Get-Service -name SentinelAgent
}
catch {
$Services = $null
}
start-sleep -Seconds 30
$A = $A + 30
} until (($null -ne $Services) -or ($A -ge 300))
if ($null -ne $Services) { Write-Host "Installed" } else { exit }
This script checks for the Sentinel Agent every 30 seconds after installation. Then it increases my timer, by 30. It finally stops at 300 seconds. If services are null, it just exits, and thus a failure is seen in intune. If it is installed, it exits with a string. This tells the system that the installation was successful. What I like about this part is, that if the edit needs to be done, it can be done at this point using PowerShell.
The next screen supersedence is where you can choose what will replace the application. This is a preview feature at the moment and the idea is for upgrades. The final section is the Assignment, this is where you will select a group of devices for S1 to deploy out to.
I hope this is helpful for everyone viewing this page.
