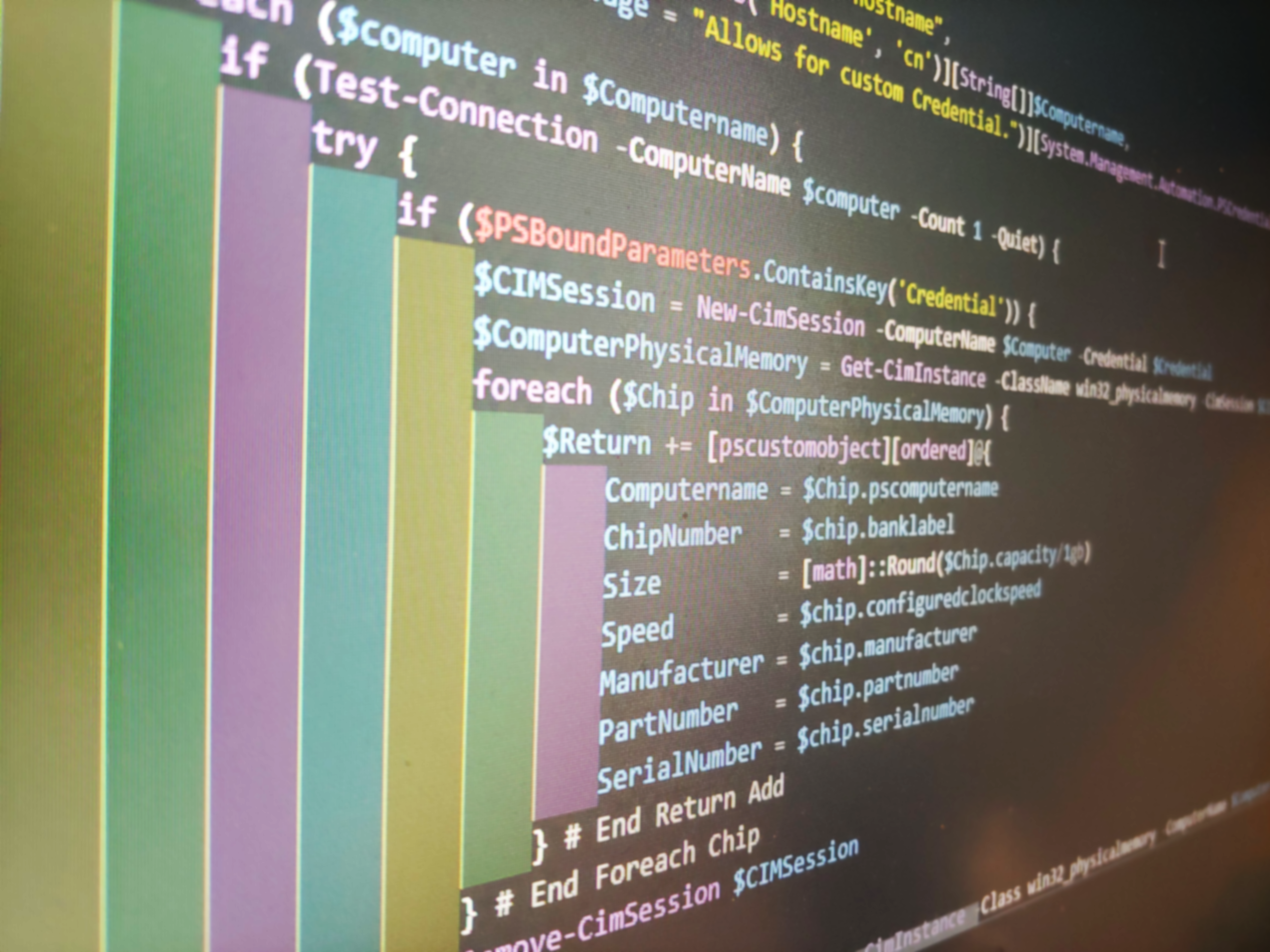by David | Sep 21, 2020 | Information Technology, PowerShell
Reading Time: < 1 minute
The PSBoundParameter is an amazing tool that will clear your mind of worries about non-mandatory parameter sets. In my Super Help Desk module I use the credential flag. Inside this flag, I tell the system to use the credentials provided or the currently running credentials.
I do this by testing the $PSBoundParameter.ContainsKey(‘Credential’). What this basically does is test the bounded parameters coming in to see if it contains a keyword. In this case I’m looking for Credential.
if ($PSBoundParameters.ContainsKey('Credential')) {
Do-Something -Credential $Credential
} else {
Do-Something
}
By having the flag set inside the parameter area not set to mandatory, you can test to see if they want to use a special set of credentials or not.
[Parameter(HelpMessage = "Allows for custom Credential.")][System.Management.Automation.PSCredential]$Credential
You can use other parameters as well but the credentials are one of the best usages for $PSboundparameter.containskey(). I do hope you enjoy using this little trick in your future scripts! Let me know what you create.

by David | Sep 13, 2020 | Help Desk, Information Technology, PowerShell
Reading Time: 3 minutes
Now we have a way to find the disable OU, and to disable a user, now it’s time to disable old accounts. We do this by targeting the Last Logon dates.
Word of warning before we continue. When you do this, target a single OU instead of all of the company. Target only enabled users as well. Targeting all of AD will cause you to disable service accounts and system accounts. This can cause your system to crash. Also, target enabled users as many companies us templates that are disabled.
Now we got the warning out of the way, lets get started. The code is very simple. The first step is to get the days back you want to go and find that date/time. We are going to us Get-Date and your input which we are calling $DaysBack.
$Time = (get-date).AddDays(-($DaysBack))
We get the Current date. Then we want to add days to that date, but backwards. So the (Get-Date) gives us the current date. Then .AddDays() will add the days. To make $DaysBack Negative, we simple multiple it by -1. if you completed algebra 1 in high school, you already see it. -($DaysBack) is the multiplication $DaysBack * -1.
Now we have the date we want to search the OU in question and get the users that haven’t log on since $DaysBack. We will do this with the simple Get-ADuser and the Where-Object commands.
$users = Get-aduser -Filter { Enabled -eq $true } -SearchBase $SearchOU -Properties LastLogondate | Where-Object {($_.LastLogonDate -le $Time) -and ($null -ne $_.LastLogonDate)}
We use the get-aduser filter to filter out everything that is enabled. Then we use the search base to search the OU we want to pull the information from. This saves us heartache of “oh crap I disabled my bosses test user.” Next, we pass it through the Where-object. We filter out everyone who last logon date that is less than or equal to the time we set earlier. We also search if nothing is not equal to the last logon date. We do this part because if an account hasn’t logged into the system yet, it will appear. Doing this avoids removing new hires on accident. Another note on the $null -ne $_.lastlogondate, it’s faster to search like this instead of $_.lastlogondate -ne $null. I don’t know why, but it is much faster.
Now we have a list of users who we need to disable, we just start up a for loop and disable them using the Disable-SHDUser.
foreach ($User in $users) {
Disable-SHDUser -Username $user.samaccountname -OU $DisabledOU
}
After the loop is done, it’s done. They are all disabled. But David, I want to see who was disabled! I agree. So I added a simple ShowResults switch for this loop. This is for those who need to see the results.
foreach ($User in $users) {
Disable-SHDUser -Username $user.samaccountname -OU $DisabledOU
if ($ShowResults) {
Get-aduser -Identity $user.samaccountname -Properties LastLogonDate,Memberof | Select-Object DistinguishedName,Samaccountname,Name,Lastlogondate,Enabled,@{l="GroupCount";e={$_.memberof.count}}
}
}
Combining functions in a module is a great way to get things done. These last two blogs should have shown this to you. Now, lets look at the script itself.
The Script
function invoke-SHDDisableInactiveUsers {
[cmdletbinding()]
param (
[parameter(HelpMessage = "Days after", Mandatory = $True)][int]$DaysBack,
[parameter(HelpMessage = "Moves to this OU if provided, If not, finds disable ou and moves it.")][string]$DisabledOU,
[parameter(HelpMessage = "Moves to this OU if provided, If not, finds disable ou and moves it.", Mandatory = $true)][string]$SearchOU,
[Parameter(HelpMessage = "Allows for custom Credential.")][System.Management.Automation.PSCredential]$Credential,
[parameter(HelpMessage = "Show results")][switch]$ShowResults
)
$Time = (get-date).AddDays(-($DaysBack))
if ($PSBoundParameters.ContainsKey('Credential')) {
$users = Get-aduser -Filter { Enabled -eq $true } -Credential $Credential -SearchBase $SearchOU -Properties LastLogondate | Where-Object {($_.LastLogonDate -le $Time) -and ($null -ne $_.LastLogonDate)} | Sort-Object Samaccountname
if ($PSBoundParameters.ContainsKey('DisabledOU')) {
$DisabledOU = $DisabledOU
}
else {
$DisabledOU = Find-SHDDisabledUsersOU -Credential $Credential
}
foreach ($User in $users) {
Disable-SHDUser -Username $user.samaccountname -OU $DisabledOU -Credential $Credential
if ($ShowResults) {
Get-aduser -Identity $user.samaccountname -Properties LastLogonDate,Memberof -Credential $Credential | Select-Object DistinguishedName,Samaccountname,Name,Lastlogondate,Enabled,@{l="GroupCount";e={$_.memberof.count}}
}
}
}
else {
$users = Get-aduser -Filter { Enabled -eq $true } -SearchBase $SearchOU -Properties LastLogondate | Where-Object {($_.LastLogonDate -le $Time) -and ($null -ne $_.LastLogonDate)} | sort-object Samaccountname
if ($PSBoundParameters.ContainsKey('OU')) {
$DisabledOU = $DisabledOU
}
else {
$DisabledOU = Find-SHDDisabledUsersOU
}
foreach ($User in $users) {
Disable-SHDUser -Username $user.samaccountname -OU $DisabledOU
if ($ShowResults) {
Get-aduser -Identity $user.samaccountname -Properties LastLogonDate,Memberof | Select-Object DistinguishedName,Samaccountname,Name,Lastlogondate,Enabled,@{l="GroupCount";e={$_.memberof.count}}
}
}
}
}
Next time I will explain the PSBoundParameters that you see in almost all scripts I run. It gives me the ability to give you the ability to have credentials but not require it.
If you have any questions, feel free to email me. These functions can be found on my git hub.

by David | Sep 12, 2020 | Help Desk, Information Technology, PowerShell
Reading Time: 4 minutes
My last blog was about how to find the disabled user OU. Now we will go over how I disable users and move them around to the disabled OU. The next blog will combine all this together and remove inactive accounts that are within a set OU. Let’s rock this!
First first step is to get the disabled OU. In this script, you can either add it yourself or allow it to find the OU for you. It uses the Find-SHDDisabledUsersOU to find it for you.
The next step is to get the user info. We do this with the simple command, Get-ADuser.
$TargetUser = Get-ADUser -Identity $user -Properties *
Now, I believe in removing a user from all Groups that it can be removed from. By default, the default group can’t be removed only reassigned. So, I will not go through the process of reassigning the default group. If that is part of your disabling process, you may modify this code to add it. So, lets remove all the groups.
$Targetuser.memberof | foreach-object { Remove-ADGroupMember -Identity $_.DistinguishedName -Members $targetuser.samaccountname -Confirm:$false }
We list all the memberof of the target user. Then we start a foreach-object. Inside the foreach-object we have a remove-adgroupmember. Notice the Identity tag is using the $_.DistinguishedName. This prevents errors and makes things generally faster. Only by a few milliseconds. Those milliseconds do add up over time. Then we tell it to remove the Samaccountname of the target user. The final step is what devides automation from “Damn confirmation boxes” -Confirm:$False. This flag surpresses the need to confirm everything. Thus clearing out all the groups. On average this takes about 1 second for me whie on network.
The next step is to clear all the information from the user account. 90% of the time the users that do come back, come back as something else. Most of the time, they don’t come back. We do this with a Set-ADuser command.
Set-ADUser -Identity $TargetUser.samaccountname -Department '' -Title '' -City '' -Company '' -Country '' -Description '' -Division '' -EmailAddress '' -EmployeeID '' -EmployeeNumber '' -Fax '' -Enabled $false -HomeDirectory '' -HomeDrive '' -HomePage '' -HomePhone '' -OtherName '' -Manager '' -LogonWorkstations '' -MobilePhone '' -Office '' -OfficePhone '' -Organization '' -POBox '' -PostalCode '' -ProfilePath '' -ScriptPath '' -State '' -StreetAddress ''
The set-aduser command is straight forward. It uses the Target user samaccountname and clears anything I can. Now we will reset the password.
$Password = -join ((32..95) + (97..126) | Get-Random -Count 90 | ForEach-Object { [char]$_ })
Set-ADAccountPassword -Identity $TargetUser.Samaccountname -Reset -NewPassword (ConvertTo-SecureString -AsPlainText -String $Password -Force)
We want the length of the password to be 90 characters long. We then start a loop and join the characters we want (Password-safe characters) and get the random of these characters. Then We loop through that to get our password. After that, we push this password into the password reset command. Set-ADAccountPassword.
Notice in the password reset command, we use the flag Reset. Then NewPassword. Notice with the newpassword tag we have a converto-securestring.
ConvertTo-SecureString -AsPlainText -String $Password -Force
We run the text as plain text and force the string. This gives us a secure password to use. As the admin, we don’t need to know the password as we can reset it later.
Now we disable the account with disable-adaccount.
Disable-ADAccount -Identity $TargetUser.samaccountname
Disable-ADAccount is very straight forward. You give it the identity of the user with the targetuser.samaccountname and your done.
The final step is to move the user to the Disabled OU. We do this with Move-ADObject.
Move-ADObject -Identity $TargetUser.samaccountname -TargetPath $DisabledOU
We are telling the system to move the AD user to the disabled ou path. Now we are done. From here you can have an email sent or any other notification information if you want to see the output. Ok, it’s time. lets put it all together.
The Script
Function Disable-SHDUser {
<#
.SYNOPSIS
.DESCRIPTION
.PARAMETER
.EXAMPLE
.INPUTS
.OUTPUTS
.NOTES
.LINK
#>
[cmdletbinding()]
param (
[Parameter(
ValueFromPipeline = $True,
ValueFromPipelineByPropertyName = $True,
HelpMessage = "Provide the target hostname",
Mandatory = $true)][Alias('Hostname', 'cn')][String[]]$Username,
[parameter(HelpMessage = "Moves to this OU if provided, If not, finds disable ou and moves it.")][string]$OU,
[Parameter(HelpMessage = "Allows for custom Credential.")][System.Management.Automation.PSCredential]$Credential
)
if ($PSBoundParameters.ContainsKey('Credential')) {
if ($PSBoundParameters.ContainsKey('OU')) {
$DisabledOU = $OU
} else {
$DisabledOU = Find-SHDDisabledUsersOU -Credential $Credential
}
foreach ($user in $Username) {
$TargetUser = Get-ADUser -Identity $user -Properties * -Credential $Credential
$Targetuser.memberof | foreach-object { Remove-ADGroupMember -Credential $Credential -Identity $_.DistinguishedName -Members $targetuser.samaccountname -Confirm:$false }
Set-ADUser -Identity $TargetUser.samaccountname -Department '' -Title '' -City '' -Company '' -Country '' -Description '' -Division '' -EmailAddress '' -EmployeeID '' -EmployeeNumber '' -Fax '' -Enabled $false -HomeDirectory '' -HomeDrive '' -HomePage '' -HomePhone '' -OtherName '' -Manager '' -LogonWorkstations '' -MobilePhone '' -Office '' -OfficePhone '' -Organization '' -POBox '' -PostalCode '' -ProfilePath '' -ScriptPath '' -State '' -StreetAddress '' -Credential $Credential
$Password = -join ((32..95) + (97..126) | Get-Random -Count 90 | ForEach-Object { [char]$_ })
Set-ADAccountPassword -Identity $TargetUser.Samaccountname -Reset -NewPassword (ConvertTo-SecureString -AsPlainText -String $Password -Force) -Credential $Credential
Disable-ADAccount -Identity $TargetUser.samaccountname -Credential $Credential
Move-ADObject -Identity $TargetUser.samaccountname -TargetPath $DisabledOU -Credential $Credential
}
}
else {
if ($PSBoundParameters.ContainsKey('OU')) {
$DisabledOU = $OU
} else {
$DisabledOU = Find-SHDDisabledUsersOU
}
foreach ($user in $Username) {
$TargetUser = Get-ADUser -Identity $user -Properties *
$Targetuser.memberof | foreach-object { Remove-ADGroupMember -Identity $_.DistinguishedName -Members $targetuser.samaccountname -Confirm:$false }
Set-ADUser -Identity $TargetUser.samaccountname -Department '' -Title '' -City '' -Company '' -Country '' -Description '' -Division '' -EmailAddress '' -EmployeeID '' -EmployeeNumber '' -Fax '' -Enabled $false -HomeDirectory '' -HomeDrive '' -HomePage '' -HomePhone '' -OtherName '' -Manager '' -LogonWorkstations '' -MobilePhone '' -Office '' -OfficePhone '' -Organization '' -POBox '' -PostalCode '' -ProfilePath '' -ScriptPath '' -State '' -StreetAddress '' -Credential $Credential
$Password = -join ((32..95) + (97..126) | Get-Random -Count 90 | ForEach-Object { [char]$_ })
Set-ADAccountPassword -Identity $TargetUser.Samaccountname -Reset -NewPassword (ConvertTo-SecureString -AsPlainText -String $Password -Force)
Disable-ADAccount -Identity $TargetUser.samaccountname
Move-ADObject -Identity $TargetUser.samaccountname -TargetPath $DisabledOU
}
}
}

by David | Sep 12, 2020 | Help Desk, Information Technology, PowerShell
Reading Time: 2 minutes
Have you ever started in a company and there was no documentation? The disabled OU isn’t named “Disabled Users” and things are just what the heck? This powershell script will help find that disabled user OU. Believe it or not, it’s a one liner.
((Get-ADUser -filter { enabled -eq $false }).Distinguishedname -replace '^CN=.*?,', '' | Group-Object | Sort-Object -Property Count -Descending | Select-Object -First 1).name
Lets tare this bad boy apart. First we have a Get-Aduser -filter { Enabled -eq $False}. So we want all the users in the company who are disabled. From there we are selecting only the DistinguishedName. We want to remove the first part of the DistinguishedName with a replace command. The Regex is ^CN=.*?,’,” Lets break this down.
.Distinguishedname -replace '^CN=.*?,', ''
^CN= tells us we are looking for the first “CN=” inside this string. Then we ask for the wild cards up to the first , with .*?. We tell it to replace it with nothing, aka double single quotes, ”.
Now this gives us all the OUs that everyone who is disabled lives in. Next we group them together with Group-Object. Group-object is going to give us a clean count of each OU and how many unique items there are for each OU.
| Sort-Object -Property Count -Descending
Next we want to organize everything with a Sort-Object. We select the count property and put it in descending order. This way we can select the first one in the final piece of the puzzle.
| Select-Object -First 1).name
Now we use the Select-object -First 1 command to get the first object from the descending list. This will give you the highest disabled users counted OU.
The Script
function Find-SHDDisabledUsersOU {
[cmdletbinding()]
param (
[Parameter(HelpMessage = "Allows for custom Credential.")][System.Management.Automation.PSCredential]$Credential
)
if ($PSBoundParameters.ContainsKey('Credential')) {
((Get-ADUser -filter { enabled -eq $false } -Credential $Credential).Distinguishedname -replace '^CN=.*?,', '' | Group-Object | Sort-Object -Property Count -Descending | Select-Object -First 1).name
}
else {
((Get-ADUser -filter { enabled -eq $false }).Distinguishedname -replace '^CN=.*?,', '' | Group-Object | Sort-Object -Property Count -Descending | Select-Object -First 1).name
}
}

by David | Sep 12, 2020 | Help Desk, Information Technology, PowerShell
Reading Time: 2 minutes
I hate it when someone calls and says they can’t hear their video while on a terminal server. 99% of the time is because the sound is muted on the local computer. Believe it or not, this is very simple to solve. We do this by using wscript.shell.
$Obj = New-Object -com wscript.shell
We first start by making the object wscript.shell. This little guy will give us all kinds of awesome access to a computer. Later we will wrap this up in an invoke-command.
1..100 | foreach-object { $obj.sendkeys([char]174) }
Next, we lower the volume to 0. We do this to have an absolute value. The char key 174 on the average windows computer is volume down. Thus we do it 100 times. Now we have an absolute, we can set the volume to what we want by increasing the value.
0..$Volume | foreach-object { $obj.sendkeys([char]175) }
This part will loop the volume up until the volume we tell it is reached. Using this method, we don’t have to create a sound object. We are using what is in the computer’s OS already.
The Script
function Set-SHDComputerSpeaker {
[cmdletbinding()]
param (
[Parameter(
ValueFromPipeline = $True,
ValueFromPipelineByPropertyName = $True,
HelpMessage = "Provide the target hostname",
Mandatory = $true)][Alias('Hostname', 'cn')][String[]]$Computername,
[Parameter(HelpMessage = "Allows for custom Credential.")][System.Management.Automation.PSCredential]$Credential,
[Parameter(Helpmessage = "Increase volume by",Mandatory = $true)][int]$Volume
)
foreach ($computer in $Computername) {
if (Test-Connection -ComputerName $computer -Count 1 -Quiet) {
try {
if ($PSBoundParameters.ContainsKey('Credential')) {
Invoke-Command -ComputerName $computer -Credential $Credential {
$Obj = New-Object -com wscript.shell
1..100 | foreach-object { $obj.sendkeys([char]174) }
0..$Volume | foreach-object { $obj.sendkeys([char]175) }
}
}
else {
Invoke-Command -ComputerName $computer {
$Obj = New-Object -com wscript.shell
1..100 | foreach-object { $obj.sendkeys([char]174) }
0..$Volume | foreach-object { $obj.sendkeys([char]175) }
}
}
}
catch {
Write-Warning "Unable to capture Data from $Computer."
}
}
else {
Write-Warning "$Computer is offline."
}
}
}
As stated above, we wrapped up the code into an invoke-command and placed some testing around it. Now all you have to do is:
Set-SHDComputerSpeaker -Computername 'Workstation1','Workstation2' -Volume 50
Or you can add the credential’s tag.
Set-SHDComputerSpeaker -Computername 'Worktation1',"Workstation2' -Volume 50 -Credential (Get-Credential)
I hope this is helpful to you. Share it with others if you find this useful.
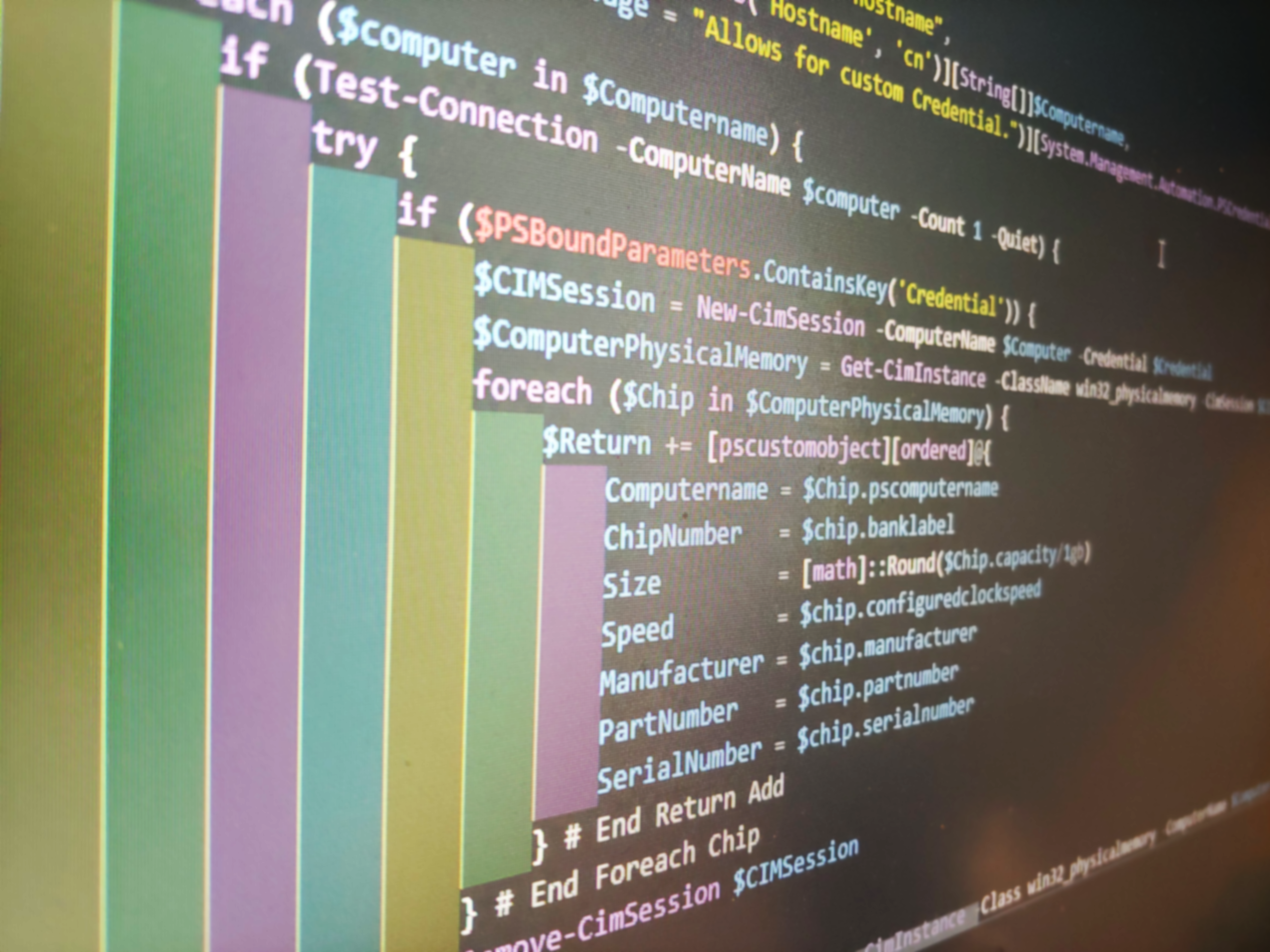
by David | Sep 12, 2020 | Help Desk, Information Technology, PowerShell
Reading Time: 2 minutes
I hate it when you get a mac address that’s not in the right format. Last week I got the mac address XX-XX-XX-XX when I needed to input it as XX:XX:XX:XX. So aggravating. So, here comes PowerShell to help. First, let’s validate the mac address. Second, let’s change out the pattern, and finally, we display the information.
Validate Mac Address
To validate a mac address we need to use a regex. I like the input to validate the pattern for us.
[parameter(Mandatory = $True)][ValidatePattern("^([0-9A-Fa-f]{2}[: \.-]){5}([0-9A-Fa-f]{2})$")][string]$MacAddress,
Let’s take a look at the validate pattern. ^([0-9A-Fa-f]{2}[: .-]){5}([0-9A-Fa-f]{2})$ The [0-9A-Fa-f] searches or the number 0-9, all the letters A,B,C,D,E,F, and the letters a,b,c,d,e,f. {2} states to look for only two of these characters. [: .-] is the next few characters we are searching for. This is the separator area of the mac address. xx:xx. From here we make sure all of this is repeated 5 times. Thus we need to make sure it’s grouped together using the preferences. ([0-9A-Fa-f){2}[: .-]). Now, this is grouped together, we want it to repeat 5 times. We don’t want it to repeat every time because the last subset does not have a separator. We do this using {5} after our group. Finally, we ask for the same thing again. ([0-9A-Fa-f]{2}). We finish it off with $.
Editing the Separators
Now we have our mac address validated we need to start building a way to replace the separators. First we need to setup the patter like above.
Now this is the patter we are gong to look for. We want all the 0 – 9, A,B,C,D,E,F,a,b,c,d,e,f.
$Mac = $MacAddress -replace $Pattern, $Seperator
With this command we are taking the validated mac address, searching for the patter, and replacing the separators with the provided separator. Next, we can uppercase or lower case the mac address using $Mac.ToUpper() or $Mac.ToLower().
The Script
Below is the script that will make life easier for everyone. Notice, I gave the option to add the output to the clipboard.
function Set-SHDMacAddressStructure {
[cmdletbinding()]
param (
[parameter(Mandatory = $True)][ValidatePattern("^([0-9A-Fa-f]{2}[: \.-]){5}([0-9A-Fa-f]{2})$")][string]$MacAddress,
[parameter(Mandatory = $true)][String]$Seperator,
[Parameter(HelpMessage = "Changes the case")][Validateset("UpperCase", "LowerCase")]$Case,
[parameter(helpmessage = "Added mac to clipboard")][switch]$ToClipboard
)
$Pattern = '[^a-zA-Z0-9]'
$Mac = $MacAddress -replace $Pattern, $Seperator
if ($case -eq "UpperCase") {
if ($ToClipboard) {
$Mac.ToUpper() | clip
$Mac.ToUpper()
} else {
$Mac.ToUpper()
}
}
elseif ($case -eq "LowerCase") {
if ($ToClipboard) {
$Mac.ToLower() | clip
$Mac.ToLower()
} else {
$Mac.ToLower()
}
}
else {
if ($ToClipboard) {
$Mac | clip
$Mac
} else {
$Mac
}
}
}