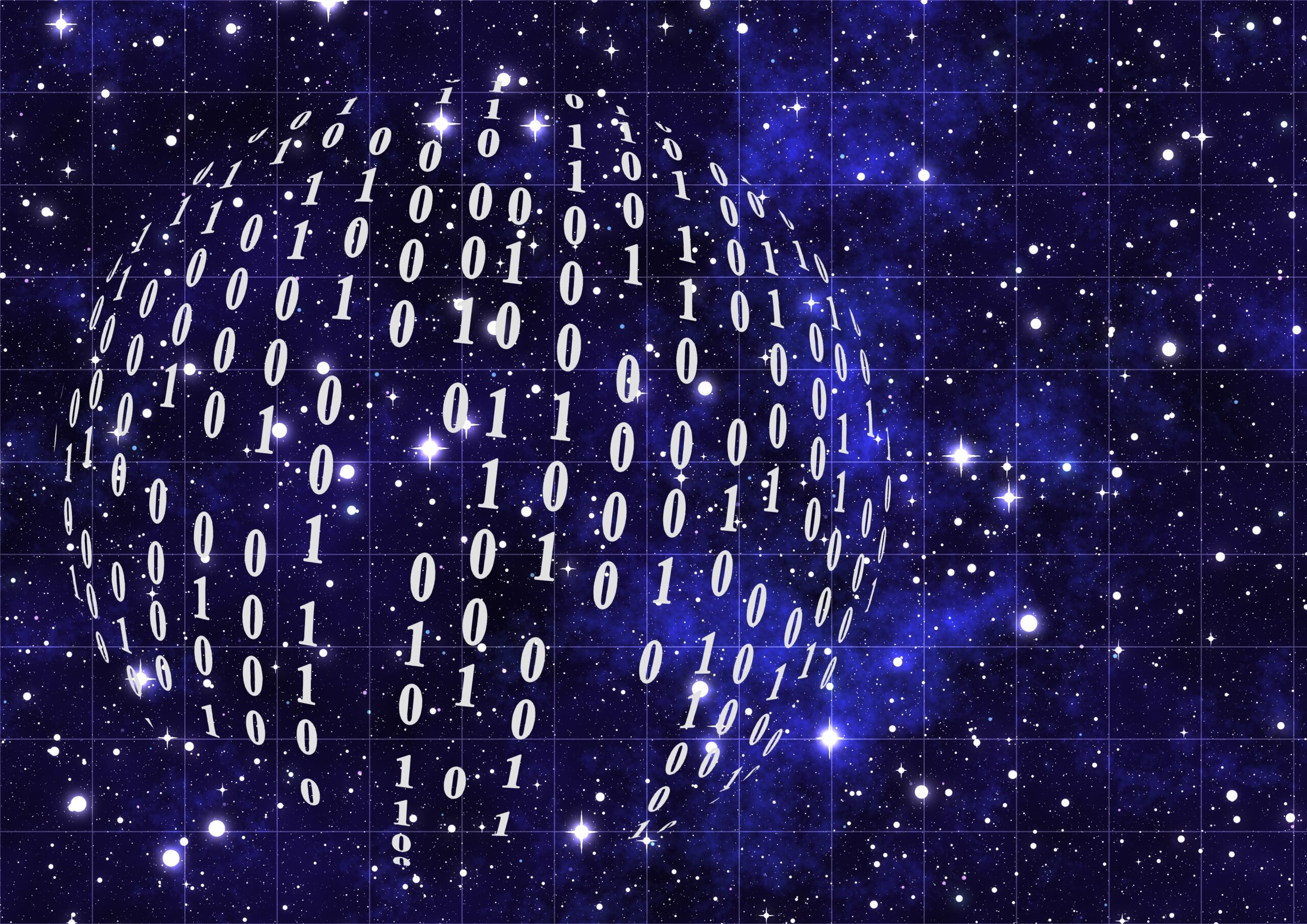
Azure SKU to Real Names
Reading Time: < 1 minuteA recent project hand me a little batty. The names of office products change almost every 3 months. Its sometimes small and then it’s sometimes their full product sweep. This makes it super hard to keep up. The good thing is the SKUPartNumber does not change often. I have gathered tons of these and their current names. View the table below and if you see a correction, leave a comment.
| SKUid | Name |
|---|---|
| AAD_BASIC | Azure Active Directory Basic |
| AAD_BASIC_AAD_BASIC | Azure AD Basic - Azure Active Directory Basic |
| AAD_BASIC_EDU | Azure Active Directory Basic for Education |
| AAD_EDU | Azure Active Directory for Education |
| AAD_PREMIUM | Azure Active Directory Premium P1 |
| AAD_PREMIUM_AAD_PREMIUM | Azure AD Premium P1 - Azure AD Premium P1 |
| AAD_PREMIUM_MFA_PREMIUM | Azure AD Premium P1 - Azure Multi-Factor Authentication |
| AAD_PREMIUM_P2 | Azure Active Directory Premium P2 |
| AAD_PREMIUM_P2_AAD_PREMIUM | Azure AD Premium P2 - Azure AD Premium P1 |
| AAD_PREMIUM_P2_AAD_PREMIUM_P2 | Azure AD Premium P2 - Azure AD Premium P2 |
| AAD_PREMIUM_P2_ADALLOM_S_DISCOVERY | Azure AD Premium P2 - Cloud App Security Discovery |
| AAD_PREMIUM_P2_FACULTY | Azure Active Directory Premium P1 for Faculty |
| AAD_PREMIUM_P2_MFA_PREMIUM | Azure AD Premium P2 - Azure Multi-Factor Authentication |
| AAD_SMB | Azure Active Directory |
| ADALLOM_FOR_AATP | SecOps Investigation for MDI |
| ADALLOM_S_DISCOVERY | Cloud App Security Discovery |
| ADALLOM_S_O365 | Office 365 Cloud App Security |
| ADALLOM_S_STANDALONE | Microsoft Cloud App Security |
| ADALLOM_STANDALONE | Microsoft Cloud App Security |
| ADV_COMMS | Advanced Communications add-on for Microsoft Teams |
| ATA | Microsoft Defender for Identity |
| ATP_ENTERPRISE | Microsoft Defender for Office 365 (Plan 1) |
| ATP_ENTERPRISE_FACULTY | Microsoft Defender for Office 365 (Plan 1) Faculty |
| ATP_ENTERPRISE_GOV | Microsoft Defender for Office 365 (Plan 1) for Government |
| AX_ENTERPRISE_USER | Microsoft Dynamics AX Enterprise |
| AX_SELF-SERVE_USER | Microsoft Dynamics AX Self-Serve |
| AX7_USER_TRIAL | Microsoft Dynamics AX7 User Trial |
| BI_AZURE_P0 | Power BI (free) |
| BI_AZURE_P1 | Microsoft Power BI Reporting And Analytics Plan 1 |
| BI_AZURE_P2 | Power BI Pro |
| BI_AZURE_P_2_GOV | Power BI Pro for Government |
| BI_AZURE_P3 | Power BI Premium Per User |
| BPOS_S_DlpAddOn | Data Loss Prevention |
| BPOS_S_TODO_1 | To-do (Plan 1) |
| BPOS_S_TODO_2 | To-do (Plan 2) |
| BPOS_S_TODO_3 | To-do (Plan 3) |
| BPOS_S_TODO_FIRSTLINE | To-do (Firstline) |
| CCIBOTS_PRIVPREV_VIRAL | Dynamics 365 AI for Customer Service Virtual Agents Viral |
| CCIBOTS_PRIVPREV_VIRAL_CCIBOTS_PRIVPREV_VIRAL | Dynamics Bots Trial |
| CCIBOTS_PRIVPREV_VIRAL_DYN365_CDS_CCI_BOTS | Dynamics Bots Trial - Common Data Service |
| CCIBOTS_PRIVPREV_VIRAL_FLOW_CCI_BOTS | Dynamics Bots Trial - Microsoft Flow |
| CDS_ATTENDED_RPA | Common Data Service Attended RPA |
| CDS_CUSTOMER_INSIGHTS_TRIAL | Common Data Service for Customer Insights Trial |
| CDS_DB_CAPACITY | Common Data Service Database Capacity |
| CDS_DB_CAPACITY_GOV | Common Data Service Database Capacity for Government |
| CDS_Flow_Business_Process | Common data service for Flow per business process plan |
| CDS_FORM_PRO_USL | Common Data Service |
| CDS_LOG_CAPACITY | Common Data Service Log Capacity |
| CDS_O365_E5_KM | Common Data Service for SharePoint Syntex |
| CDS_O365_F1 | Common Data Service for Teams |
| CDS_O365_F1_GCC | Common Data Service for Teams_F1 GCC |
| CDS_O365_P1 | COMMON DATA SERVICE FOR TEAMS_P1 |
| CDS_O365_P1_GCC | Common Data Service for Teams_P1 GCC |
| CDS_O365_P2 | Common Data Service for Teams |
| CDS_O365_P2_GCC | COMMON DATA SERVICE FOR TEAMS_P2 GCC |
| CDS_O365_P3 | Common Data Service for Teams |
| CDS_O365_P3_GCC | Common Data Service for Teams |
| CDS_PER_APP | CDS PowerApps per app plan |
| CDS_PER_APP_IWTRIAL | CDS Per app baseline access |
| CDS_POWERAPPS_PORTALS_LOGIN | Common Data Service Power Apps Portals Login Capacity |
| CDS_POWERAPPS_PORTALS_LOGIN_GCC | Common Data Service Power Apps Portals Login Capacity for GCC |
| CDS_POWERAPPS_PORTALS_PAGEVIEW_GCC | CDS PowerApps Portals page view capacity add-on for GCC |
| CDS_REMOTE_ASSIST | Common Data Service for Remote Assist |
| CDS_UNATTENDED_RPA | Common Data Service Unattended RPA |
| CDS_VIRTUAL_AGENT_BASE | Common Data Service for Virtual Agent Base |
| CDSAICAPACITY | AI Builder Capacity add-on |
| CDSAICAPACITY_PERAPP | AI Builder capacity Per App add-on |
| CDSAICAPACITY_PERUSER | AI Builder capacity Per User add-on |
| CDSAICAPACITY_PERUSER_NEW | AI Builder capacity Per User add-on |
| COMMUNICATIONS_COMPLIANCE | Microsoft Communications Compliance |
| COMMUNICATIONS_DLP | Microsoft Communications Dlp |
| COMPLIANCE_MANAGER_PREMIUM_ASSESSMENT_ADDON | Compliance Manager Premium Assessment Add-On |
| Content_Explorer | Information Protection and Governance Analytics - Premium |
| ContentExplorer_Standard | Information Protection and Governance Analytics ? Standard |
| CORTEX | Viva Topics |
| CPC_2 | Windows 365 Enterprise 2 vCPU, 8 GB, 128 GB |
| CPC_B_2C_4RAM_64GB | Windows 365 Business 2 vCPU, 4 GB, 64 GB |
| CPC_B_4C_16RAM_128GB | Windows 365 Business 4 vCPU, 16 GB, 128 GB |
| CPC_E_2C_4GB_64GB | Windows 365 Enterprise 2 vCPU, 4 GB, 64 GB |
| CPC_E_4C_16GB_256GB | Windows 365 Enterprise 4 vCPU, 16 GB, 256 GB |
| CRM_HYBRIDCONNECTOR | CRM Hybrid Connector |
| CRM_ONLINE_PORTAL | Dynamics 365 Enterprise Edition - Additional Portal (Qualified Offer) |
| CRMENTERPRISE | Microsoft Dynamics CRM Online Enterprise |
| CRMINSTANCE | Dynamics 365 - Additional Production Instance (Qualified Offer) |
| CRMIUR | CRM for Partners |
| CRMPLAN2 | Microsoft Dynamics CRM Online Basic |
| CRMPLAN2_CRMPLAN2 | Microsoft Dynamics CRM Online Basic |
| CRMPLAN2_FLOW_DYN_APPS | MS Dynamics CRM Online Basic - Flow for Dynamics 365 |
| CRMPLAN2_POWERAPPS_DYN_APPS | MS Dynamics CRM Online Basic - PowerApps for Office 365 |
| CRMSTANDARD | Microsoft Dynamics CRM Online |
| CRMSTANDARD_CRMSTANDARD | Microsoft Dynamics CRM Online |
| CRMSTANDARD_FLOW_DYN_APPS | MS Dynamics CRM Online - Flow for Dynamics 365 |
| CRMSTANDARD_GCC | Microsoft Dynamics CRM Online Government Professional |
| CRMSTANDARD_MDM_SALES_COLLABORATION | MS Dynamics CRM Online - MS Dynamics Marketing Sales Collaboration |
| CRMSTANDARD_NBPROFESSIONALFORCRM | MS Dynamics CRM Online - MS Social Engagement Professional |
| CRMSTANDARD_POWERAPPS_DYN_APPS | MS Dynamics CRM Online - PowerApps for Office 365 |
| CRMSTORAGE | Dynamics 365 - Additional Database Storage (Qualified Offer) |
| CRMTESTINSTANCE | Dynamics 365 - Additional Non-Production Instance (Qualified Offer) |
| Customer Lockbox for Government | LOCKBOX_ENTERPRISE_GOV |
| CUSTOMER_KEY | Microsoft Customer Key |
| CUSTOMER_VOICE_ADDON | Dynamics Customer Voice Add-On |
| Customer_Voice_Base | Dynamics 365 Customer Voice Base Plan |
| CUSTOMER_VOICE_DYN365_VIRAL_TRIAL | Customer Voice for Dynamics 365 vTrial |
| D365_AssetforSCM | Asset Maintenance Add-in |
| D365_CSI_EMBED_CE | Dynamics 365 Customer Service Insights for CE Plan |
| D365_CSI_EMBED_CSEnterprise | Dynamics 365 Customer Service Insights for CS Enterprise |
| D365_FIELD_SERVICE_ATTACH | Dynamics 365 for Field Service Attach to Qualifying Dynamics 365 Base Offer |
| D365_Finance | Microsoft Dynamics 365 for Finance |
| D365_IOTFORSCM | Iot Intelligence Add-in for D365 Supply Chain Management |
| D365_IOTFORSCM_ADDITIONAL | IoT Intelligence Add-in Additional Machines |
| D365_ProjectOperations | Dynamics 365 Project Operations |
| D365_ProjectOperationsCDS | Dynamics 365 Project Operations CDS |
| D365_SALES_ENT_ATTACH | Dynamics 365 Sales Enterprise Attach to Qualifying Dynamics 365 Base Offer |
| D365_SALES_PRO_ATTACH | Dynamics 365 for Sales Professional Attach to Qualifying Dynamics 365 Base Offer |
| D365_SALES_PRO_IW | Dynamics 365 for Sales Professional Trial |
| D365_SALES_PRO_IW_Trial | Dynamics 365 for Sales Professional Trial |
| D365_SCM | DYNAMICS 365 FOR SUPPLY CHAIN MANAGEMENT |
| DATAVERSE_FOR_POWERAUTOMATE_DESKTOP | Dataverse for PAD |
| DATAVERSE_POWERAPPS_PER_APP_NEW | Dataverse for Power Apps per app |
| DATA_INVESTIGATIONS | Microsoft Data Investigations |
| DEFENDER_ENDPOINT_P1 | Microsoft Defender for Endpoint P1 |
| Deskless | Microsoft Staffhub |
| DESKLESSPACK | Office 365 F3 |
| DESKLESSPACK_BPOS_S_TODO_FIRSTLINE | O365 F1 - To-do (Firstline) |
| DESKLESSPACK_DESKLESS | O365 F1 - Microsoft StaffHub |
| DESKLESSPACK_DYN365_CDS_O365_F1 | O365 F1 - Common Data Service |
| DESKLESSPACK_EXCHANGE_S_DESKLESS | O365 F1 - Exchange Online Kiosk |
| DESKLESSPACK_FLOW_O365_S1 | O365 F1 - Flow for Office 365 K1 |
| DESKLESSPACK_FORMS_PLAN_K | O365 F1 - Microsoft Forms (Plan F1) |
| DESKLESSPACK_GOV | Office 365 F1 for Government |
| DESKLESSPACK_KAIZALA_O365_P1 | O365 F1 - Microsoft Kaizala Pro |
| DESKLESSPACK_MCOIMP | O365 F1 - Skype for Business Online (P1) |
| DESKLESSPACK_OFFICEMOBILE_SUBSCRIPTION | O365 F1 - Mobile Apps for Office 365 |
| DESKLESSPACK_POWERAPPS_O365_S1 | O365 F1 - Powerapps for Office 365 K1 |
| DESKLESSPACK_PROJECTWORKMANAGEMENT | O365 F1 - Microsoft Planner |
| DESKLESSPACK_SHAREPOINTDESKLESS | O365 F1 - SharePoint Online Kiosk |
| DESKLESSPACK_SHAREPOINTWAC | O365 F1 - Office for web |
| DESKLESSPACK_STREAM_O365_K | O365 F1 - Microsoft Stream for O365 K SKU |
| DESKLESSPACK_SWAY | O365 F1 - Sway |
| DESKLESSPACK_TEAMS1 | O365 F1 - Microsoft Teams |
| DESKLESSPACK_WHITEBOARD_FIRSTLINE1 | O365 F1 - Whiteboard (Firstline) |
| DESKLESSPACK_YAMMER | Office 365 F1 with Yammer |
| DESKLESSPACK_YAMMER_ENTERPRISE | O365 F1 - Yammer Enterprise |
| DESKLESSWOFFPACK | Office 365 Kiosk P2 |
| DESKLESSWOFFPACK_GOV | Office 365 Kiosk P2 for Government |
| DEVELOPERPACK | Office 365 E3 Developer |
| DEVELOPERPACK_EXCHANGE_S_ENTERPRISE | O365 E3 Developer - Exchange Online (P2) |
| DEVELOPERPACK_FLOW_O365_P2 | O365 E3 Developer - Flow for Office 365 |
| DEVELOPERPACK_FORMS_PLAN_E5 | O365 E3 Developer - Microsft Forms (Plan E5) |
| DEVELOPERPACK_GOV | Office 365 Developer for Government |
| DEVELOPERPACK_MCOSTANDARD | O365 E3 Developer - Skype for Business Online (P2) |
| DEVELOPERPACK_OFFICESUBSCRIPTION | O365 E3 Developer - Office 365 ProPlus |
| DEVELOPERPACK_POWERAPPS_O365_P2 | O365 E3 Developer - PowerApps for Office 365 |
| DEVELOPERPACK_PROJECTWORKMANAGEMENT | O365 E3 Developer - Microsoft Planner |
| DEVELOPERPACK_SHAREPOINT_S_DEVELOPER | O365 E3 Developer - SharePoint (P2) |
| DEVELOPERPACK_SHAREPOINTWAC_DEVELOPER | O365 E3 Developer - Office for web |
| DEVELOPERPACK_STREAM_O365_E5 | O365 E3 Developer - Stream for Office 365 |
| DEVELOPERPACK_SWAY | O365 E3 Developer - Sway |
| DEVELOPERPACK_TEAMS1 | O365 E3 Developer - Microsoft Teams |
| DMENTERPRISE | Microsoft Dynamics Marketing Online Enterprise |
| DYN365_AI_SERVICE_INSIGHTS | Dynamics 365 Customer Service Insights Trial |
| DYN365_AI_SERVICE_INSIGHTS_DYN365_AI_SERVICE_INSIGHTS | Dynamics 365 Customer Service Insights |
| DYN365_BUSCENTRAL_DB_CAPACITY | Dynamics 365 Business Central Database Capacity |
| DYN365_BUSCENTRAL_ENVIRONMENT | Dynamics 365 Business Central Additional Environment Addon |
| DYN365_BUSCENTRAL_PREMIUM | Dynamics 365 Business Central Premium |
| DYN365_BUSINESS_MARKETING | Dynamics 365 for Marketing Business Edition |
| DYN365_CDS_DYN_APPS | Common Data Service |
| DYN365_CDS_PROJECT | Common Data Service for Project |
| DYN365_CDS_VIRAL | Common Data Service - Viral |
| DYN365_CDS_CCI_BOTS | Common Data Service for CCI Bots |
| DYN365_CDS_DEV_VIRAL | Common Data Service |
| DYN365_CDS_DYN_P2 | Common Data Service |
| DYN365_CDS_FINANCE | Common Data Service for Dynamics 365 Finance |
| DYN365_CDS_FOR_PROJECT_P1 | COMMON DATA SERVICE FOR PROJECT P1 |
| DYN365_CDS_FORMS_PRO | Common Data Service |
| DYN365_CDS_GUIDES | Common Data Service |
| DYN365_CDS_O365_F1 | Common Data Service - O365 F1 |
| DYN365_CDS_O365_F1_GCC | Common Data Service - O365 F1 GCC |
| DYN365_CDS_O365_P1 | Common Data Service - O365 P1 |
| DYN365_CDS_O365_P1_GCC | Common Data Service - O365 P1 GCC |
| DYN365_CDS_O365_P2 | Common Data Service - O365 P2 |
| DYN365_CDS_O365_P2_GCC | Common Data Service - O365 P2 GCC |
| DYN365_CDS_O365_P3 | Common Data Service - O365 P3 |
| DYN365_CDS_O365_P3_GCC | Common Data Service - O365 P3 GCC |
| DYN365_CDS_P1_GOV | Common Data Service for Government |
| DYN365_CDS_P2 | Common Data Service P2 |
| DYN365_CDS_P2_GOV | Common Data Service P2 for Government |
| DYN365_CDS_SUPPLYCHAINMANAGEMENT | COMMON DATA SERVICE FOR DYNAMICS 365 SUPPLY CHAIN MANAGEMENT |
| DYN365_CS_ENTERPRISE_VIRAL_TRIAL | Dynamics 365 Customer Service Enterprise vTrial |
| DYN365_CS_MESSAGING_VIRAL_TRIAL | Dynamics 365 Customer Service Digital Messaging vTrial |
| DYN365_CS_VOICE_VIRAL_TRIAL | Dynamics 365 Customer Service Voice vTrial |
| DYN365_CUSTOMER_INSIGHTS_ENGAGEMENT_INSIGHTS_BASE_TRIAL | Dynamics 365 Customer Insights Engagement Insights Viral |
| DYN365_CUSTOMER_INSIGHTS_VIRAL | Dynamics 365 Customer Insights vTrial |
| DYN365_CUSTOMER_SERVICE_PRO | Dynamics 365 Customer Service Professional |
| DYN365_ENTERPRISE_CASE_MANAGEMENT | Dynamics 365 for Case Management Enterprise Edition |
| DYN365_ENTERPRISE_CUSTOMER_SERVICE | Dynamics 365 for Customer Service Enterprise Edition |
| DYN365_ENTERPRISE_FIELD_SERVICE | Dynamics 365 for Field Service Enterprise Edition |
| DYN365_ENTERPRISE_P1 | Dynamics 365 P1 |
| DYN365_ENTERPRISE_P1_IW | Dynamics 365 P1 Trial for Information Workers |
| DYN365_ENTERPRISE_P1_IW_DYN365_ENTERPRISE_P1_IW | Dynamics 365 P1 Trial for Information Workers |
| DYN365_ENTERPRISE_PLAN1 | Dynamics 365 Customer Engagement Plan |
| DYN365_ENTERPRISE_PLAN1_DYN365_ENTERPRISE_P1 | Dynamics 365 Customer Engagement Plan |
| DYN365_ENTERPRISE_PLAN1_FLOW_DYN_P2 | D365 Customer Engagement Plan Ent Edition - Flow for Dynamics 365 |
| DYN365_ENTERPRISE_PLAN1_NBENTERPRISE | D365 Customer Engagement Plan Ent Edition - MS Social Engagement - Service Discontinuation |
| DYN365_ENTERPRISE_PLAN1_POWERAPPS_DYN_P2 | D365 Customer Engagement Plan Ent Edition - Powerapps for Dynamics 365 |
| DYN365_ENTERPRISE_PLAN1_PROJECT_CLIENT_SUBSCRIPTION | D365 Customer Engagement Plan Ent Edition - Project Online Desktop Client |
| DYN365_ENTERPRISE_PLAN1_SHAREPOINT_PROJECT | D365 Customer Engagement Plan Ent Edition - Project Online Service |
| DYN365_ENTERPRISE_PLAN1_SHAREPOINTENTERPRISE | D365 Customer Engagement Plan Ent Edition - SharePoint (P2) |
| DYN365_ENTERPRISE_PLAN1_SHAREPOINTWAC | D365 Customer Engagement Plan Ent Edition - Office for web |
| DYN365_ENTERPRISE_SALES | Dynamics 365 for Sales Enterprise Edition |
| DYN365_ENTERPRISE_SALES_CUSTOMERSERVICE | Dynamics 365 for Sales And Customer Service Enterprise Edition |
| DYN365_ENTERPRISE_SALES_DYN365_ENTERPRISE_SALES | D365 for Sales Enterprise Edition - Dynamics 365 for Sales Enterprise Edition |
| DYN365_ENTERPRISE_SALES_FLOW_DYN_APPS | D365 for Sales Enterprise Edition - Flow for Dynamics 365 |
| DYN365_ENTERPRISE_SALES_NBENTERPRISE | D365 for Sales Enterprise Edition - MS Social Engagement - Service Discontinuation |
| DYN365_ENTERPRISE_SALES_POWERAPPS_DYN_APPS | D365 for Sales Enterprise Edition - PowerApps for Office 365 |
| DYN365_ENTERPRISE_SALES_PROJECT_ESSENTIALS | D365 for Sales Enterprise Edition - Project Online Essential |
| DYN365_ENTERPRISE_SALES_SHAREPOINTENTERPRISE | D365 for Sales Enterprise Edition - SharePoint (P2) |
| DYN365_ENTERPRISE_SALES_SHAREPOINTWAC | D365 for Sales Enterprise Edition - Office for web |
| DYN365_Enterprise_Talent_Attract_TeamMember | Dynamics 365 for Talent - Attract Experience Team Member |
| DYN365_Enterprise_Talent_Onboard_TeamMember | Dynamics 365 for Talent - Onboard Experience |
| DYN365_ENTERPRISE_TEAM_MEMBERS | Dynamics 365 for Team Members Enterprise Edition |
| DYN365_ENTERPRISE_TEAM_MEMBERS_DYN365_ENTERPRISE_TALENT_ATTRACT_TEAMMEMBER | D365 for Team Members Ent Edition - D365 for Talent - Attract Experience Team Member |
| DYN365_ENTERPRISE_TEAM_MEMBERS_DYN365_ENTERPRISE_TALENT_ONBOARD_TEAMMEMBER | D365 for Team Members Ent Edition - D365 for Talent - Onboard Experience |
| DYN365_ENTERPRISE_TEAM_MEMBERS_DYN365_ENTERPRISE_TEAM_MEMBERS | Dynamics 365 for Team Members Enterprise Edition |
| DYN365_ENTERPRISE_TEAM_MEMBERS_DYNAMICS_365_FOR_OPERATIONS_TEAM_MEMBERS | D365 for Team Members Ent Edition - Dynamics 365 for Operations Member |
| DYN365_ENTERPRISE_TEAM_MEMBERS_DYNAMICS_365_FOR_RETAIL_TEAM_MEMBERS | D365 for Team Members Ent Edition - Dynamics 365 for Retail Member |
| DYN365_ENTERPRISE_TEAM_MEMBERS_DYNAMICS_365_FOR_TALENT_TEAM_MEMBERS | D365 for Team Members Ent Edition - Dynamics 365 for Talent Member |
| DYN365_ENTERPRISE_TEAM_MEMBERS_FLOW_DYN_TEAM | D365 for Team Members Ent Edition - Flow for Office 365 |
| DYN365_ENTERPRISE_TEAM_MEMBERS_POWERAPPS_DYN_TEAM | D365 for Team Members Ent Edition - PowerApps for Office 365 |
| DYN365_ENTERPRISE_TEAM_MEMBERS_PROJECT_ESSENTIALS | D365 for Team Members Ent Edition - Project Online Essential |
| DYN365_ENTERPRISE_TEAM_MEMBERS_SHAREPOINTENTERPRISE | D365 for Team Members Ent Edition - SharePoint (P2) |
| DYN365_ENTERPRISE_TEAM_MEMBERS_SHAREPOINTWAC | D365 for Team Members Ent Edition - Office for web |
| DYN365_FINANCE | Dynamics 365 Finance |
| DYN365_FINANCIALS_ACCOUNTANT | Dynamics 365 Business Central External Accountant |
| DYN365_FINANCIALS_BUSINESS | Dynamics 365 for Business Central Essentials |
| DYN365_FINANCIALS_BUSINESS_SKU | Dynamics 365 for Financials Business Edition |
| DYN365_FINANCIALS_BUSINESS_SKU_DYN365_FINANCIALS_BUSINESS | Dynamics 365 for Financials Business Edition |
| DYN365_FINANCIALS_BUSINESS_SKU_FLOW_DYN_APPS | D365 for Financials Business Edition - Flow for Dynamics 365 |
| DYN365_FINANCIALS_BUSINESS_SKU_POWERAPPS_DYN_APPS | D365 for Financials Business Edition - PowerApps for Office 365 |
| DYN365_FINANCIALS_TEAM_MEMBERS | Dynamics 365 for Team Members |
| DYN365_FINANCIALS_TEAM_MEMBERS_SKU | Dynamics 365 for Team Members Business Edition |
| DYN365_FS_ENTERPRISE_VIRAL_TRIAL | Dynamics 365 Field Service Enterprise vTrial |
| DYN365_MARKETING_MSE_USER | Dynamics 365 for Marketing MSE User |
| DYN365_MARKETING_USER | Dynamics 365 for Marketing USL |
| DYN365_REGULATORY_SERVICE | Dynamics 365 for Finance and Operations, Enterprise edition - Regulatory Service |
| DYN365_RETAIL_DEVICE | Dynamics 365 for Retail Device |
| DYN365_RETAIL_TRIAL | Dynamics 365 for Retail Trial |
| DYN365_SALES_ENTERPRISE_VIRAL_TRIAL | Dynamics 365 Sales Enterprise vTrial |
| DYN365_SALES_INSIGHTS_VIRAL_TRIAL | Dynamics 365 Sales Insights vTrial |
| DYN365_SALES_PRO | Dynamics 365 for Sales Professional |
| DYN365_SCM | Dynamics 365 for Supply Chain Management |
| DYN365_SCM_ATTACH | Dynamics 365 Supply Chain Management Attach to Qualifying Dynamics 365 Base Offer |
| DYN365_TALENT_ENTERPRISE | Dynamics 365 for Talent |
| DYN365_TEAM_MEMBERS | Dynamics 365 Team Members |
| Dyn365_Operations_Activity | Dyn365 f?r Operations Activity Enterprise Edition |
| DYN365BC_MS_INVOICING | Microsoft Invoicing |
| Dynamics_365_for_HCM_Trial | Dynamics 365 for HCM Trial |
| Dynamics_365_for_Operations | Dynamics 365 Unf Ops Plan Ent Edition |
| Dynamics_365_for_Operations_Sandbox_Tier2 | Dynamics 365 for Operations non-production multi-box instance for standard acceptance testing (Tier 2) |
| Dynamics_365_for_Operations_Sandbox_Tier4 | Dynamics 365 for Operations, Enterprise Edition - Sandbox Tier 4:Standard Performance Testing |
| DYNAMICS_365_FOR_OPERATIONS_TEAM_MEMBERS | DYNAMICS 365 FOR OPERATIONS TEAM MEMBERS |
| Dynamics_365_for_OperationsDevices | Dynamics 365 for Operations Devices |
| Dynamics_365_for_Operations_Sandbox_Tier2_SKU | Dynamics 365 Operations - Sandbox Tier 2:Standard Acceptance Testing |
| Dynamics_365_for_Retail | Dynamics 365 for Retail |
| Dynamics_365_for_Retail_Team_members | Dynamics 365 for Retail Team Members |
| Dynamics_365_for_Talent_Team_members | Dynamics 365 for Talent Team Members |
| Dynamics_365_Hiring_Free_PLAN | Dynamics 365 for Talent: Attract |
| Dynamics_365_Onboarding_Free_PLAN | Dynamics 365 for Talent: Onboard |
| Dynamics_365_Onboarding_SKU | Dynamics 365 for Talent: Onboard |
| DYNAMICS_365_ONBOARDING_SKU_DYN365_CDS_DYN_APPS | Dynamics 365 for Talent: Onboard - Common Data Service |
| DYNAMICS_365_ONBOARDING_SKU_DYNAMICS_365_ONBOARDING_FREE_PLAN | Dynamics 365 for Talent: Onboard |
| DYNAMICS_365_ONBOARDING_SKU_DYNAMICS_365_TALENT_ONBOARD | Dynamics 365 for Talent: Onboard - Dynamics 365 for Talent: Onboard |
| Dynamics_365_Talent_Onboard | DYNAMICS 365 FOR TALENT: ONBOARD |
| DYNB365_CSI_VIRAL_TRIAL | Dynamics 365 Customer Service Insights vTrial |
| ECAL_SERVICES | ECAL Services (EOA, EOP, DLP) |
| EducationAnalyticsP1 | Education Analytics |
| EDUPACK_FACULTY | Office 365 Education E3 for Faculty |
| EDUPACK_STUDENT | Office 365 Education for Students |
| EMS | Enterprise Mobility + Security E3 |
| EMS_AAD_PREMIUM | Ent Mobility + Security E3 - Azure AD Premium P1 |
| EMS_ADALLOM_S_DISCOVERY | Ent Mobility + Security E3 - Cloud App Security Discovery |
| EMS_EDU_STUUSBNFT | Enterprise Mobility + Security A3 |
| EMS_INTUNE_A | Ent Mobility + Security E3 - Microsoft Intune |
| EMS_MFA_PREMIUM | Ent Mobility + Security E3 - Azure Multi-Factor Authentication |
| EMS_RMS_S_ENTERPRISE | Ent Mobility + Security E3 - Azure Rights Management |
| EMS_RMS_S_PREMIUM | Ent Mobility + Security E3 - Azure Information Protection P1 |
| EMSPREMIUM | Enterprise Mobility + Security E5 |
| EMSPREMIUM_AAD_PREMIUM | Ent Mobility + Security E5 - Azure AD Premium P1 |
| EMSPREMIUM_AAD_PREMIUM_P2 | Ent Mobility + Security E5 - Azure AD Premium P2 |
| EMSPREMIUM_ADALLOM_S_STANDALONE | Ent Mobility + Security E5 - Microsoft Cloud App Security |
| EMSPREMIUM_ATA | Ent Mobility + Security E5 - Azure Advanced Threat Protection |
| EMSPREMIUM_INTUNE_A | Ent Mobility + Security E5 - Microsoft Intune |
| EMSPREMIUM_MFA_PREMIUM | Ent Mobility + Security E5 - Azure Multi-Factor Authentication |
| EMSPREMIUM_RMS_S_ENTERPRISE | Ent Mobility + Security E5 - Azure Rights Management |
| EMSPREMIUM_RMS_S_PREMIUM | Ent Mobility + Security E5 - Azure Information Protection P1 |
| EMSPREMIUM_RMS_S_PREMIUM2 | Ent Mobility + Security E5 - Azure Information Protection P2 |
| ENTERPRISEPACK | Office 365 E3 |
| ENTERPRISEPACK_BPOS_S_TODO_2 | O365 E3 - To-do (P2) |
| ENTERPRISEPACK_DESKLESS | O365 E3 - Microsoft StaffHub |
| ENTERPRISEPACK_EXCHANGE_S_ENTERPRISE | O365 E3 - Exchange Online (P2) |
| ENTERPRISEPACK_FACULTY | Office 365 Education E3 for Faculty |
| ENTERPRISEPACK_FLOW_O365_P2 | O365 E3 - Flow for Office 365 |
| ENTERPRISEPACK_FORMS_PLAN_E3 | O365 E3 - Microsft Forms (Plan E3) |
| ENTERPRISEPACK_GOV | O365 E3 for Government |
| ENTERPRISEPACK_KAIZALA_O365_P3 | O365 E3 - Microsoft Kaizala Pro |
| ENTERPRISEPACK_MCOSTANDARD | O365 E3 - Skype for Business Online (P2) |
| ENTERPRISEPACK_MIP_S_CLP1 | O365 E3 - Information Protection for Office 365 - Standard |
| ENTERPRISEPACK_MYANALYTICS_P2 | O365 E3 - Insights by MyAnalytics |
| ENTERPRISEPACK_OFFICESUBSCRIPTION | O365 E3 - Office 365 ProPlus |
| ENTERPRISEPACK_POWERAPPS_O365_P2 | O365 E3 - PowerApps for Office 365 |
| ENTERPRISEPACK_PROJECTWORKMANAGEMENT | O365 E3 - Microsoft Planner |
| ENTERPRISEPACK_RMS_S_ENTERPRISE | O365 E3 - Azure Rights Management |
| ENTERPRISEPACK_SHAREPOINTENTERPRISE | O365 E3 - SharePoint (P2) |
| ENTERPRISEPACK_SHAREPOINTWAC | O365 E3 - Office for web |
| ENTERPRISEPACK_STREAM_O365_E3 | O365 E3 - Stream for Office 365 |
| ENTERPRISEPACK_STUDENT | Office 365 Education E3 for Students |
| ENTERPRISEPACK_SWAY | O365 E3 - Sway |
| ENTERPRISEPACK_TEAMS1 | O365 E3 - Microsoft Teams |
| ENTERPRISEPACK_USGOV_DOD | Office 365 E3 US GOV DoD |
| ENTERPRISEPACK_USGOV_GCCHIGH | Office 365 E3 US GOV GCC High |
| ENTERPRISEPACK_WHITEBOARD_PLAN2 | O365 E3 - Whiteboard (P2) |
| ENTERPRISEPACK_YAMMER_ENTERPRISE | O365 E3 - Yammer Enterprise |
| ENTERPRISEPACKLRG | Office 365 (Plan E3) |
| ENTERPRISEPACKPLUS_FACULTY | Office 365 A3 for faculty |
| ENTERPRISEPACKWITHOUTPROPLUS | Office 365 Enterprise E3 without ProPlus Add-on |
| ENTERPRISEPACKWSCAL | Office 365 Enterprise E4 |
| ENTERPRISEPREMIUM | Office 365 E5 |
| ENTERPRISEPREMIUM_ADALLOM_S_O365 | O365 E5 - Office 365 Advanced Security Management |
| ENTERPRISEPREMIUM_ATP_ENTERPRISE | O365 E5 - Office 365 Advanced Threat Protection (P1) |
| ENTERPRISEPREMIUM_BI_AZURE_P2 | O365 E5 - Power BI Pro |
| ENTERPRISEPREMIUM_BPOS_S_TODO_3 | O365 E5 - To-do (P3) |
| ENTERPRISEPREMIUM_COMMUNICATIONS_COMPLIANCE | O365 E5 - Microsoft Communications Compliance |
| ENTERPRISEPREMIUM_COMMUNICATIONS_DLP | O365 E5 - Microsoft Communications Dlp |
| ENTERPRISEPREMIUM_CUSTOMER_KEY | O365 E5 - Microsoft Customer Key |
| ENTERPRISEPREMIUM_DATA_INVESTIGATIONS | O365 E5 - Microsoft Data Investigations |
| ENTERPRISEPREMIUM_DESKLESS | O365 E5 - Microsoft StaffHub |
| ENTERPRISEPREMIUM_DYN365_CDS_O365_P3 | O365 E5 - Common Data Service |
| ENTERPRISEPREMIUM_EQUIVIO_ANALYTICS | O365 E5 - Office 365 Advanced eDiscovery |
| ENTERPRISEPREMIUM_EXCHANGE_ANALYTICS | O365 E5 - Delve Analytics |
| ENTERPRISEPREMIUM_EXCHANGE_S_ENTERPRISE | O365 E5 - Exchange Online (P2) |
| ENTERPRISEPREMIUM_FACULTY | Office 365 A5 for Faculty |
| ENTERPRISEPREMIUM_FLOW_O365_P3 | O365 E5 - Flow for Office 365 |
| ENTERPRISEPREMIUM_FORMS_PLAN_E5 | O365 E5 - Microsoft Forms (Plan E5) |
| ENTERPRISEPREMIUM_INFO_GOVERNANCE | O365 E5 - Microsoft Information Governance |
| ENTERPRISEPREMIUM_INFORMATION_BARRIERS | O365 E5 - Information Barriers |
| ENTERPRISEPREMIUM_INTUNE_O365 | O365 E5 - Microsoft Intune |
| ENTERPRISEPREMIUM_KAIZALA_STANDALONE | O365 E5 - Microsoft Kaizala Pro |
| ENTERPRISEPREMIUM_LOCKBOX_ENTERPRISE | O365 E5 - Customer Lockbox |
| ENTERPRISEPREMIUM_M365_ADVANCED_AUDITING | O365 E5 - Microsoft 365 Advanced Auditing |
| ENTERPRISEPREMIUM_MCOEV | O365 E5 - Microsoft Phone System |
| ENTERPRISEPREMIUM_MCOMEETADV | O365 E5 - Audio Conferencing |
| ENTERPRISEPREMIUM_MCOSTANDARD | O365 E5 - Skype for Business Online (P2) |
| ENTERPRISEPREMIUM_MICROSOFTBOOKINGS | O365 E5 - Microsoft Bookings |
| ENTERPRISEPREMIUM_MIP_S_CLP1 | O365 E5 - Information Protection for Office 365 - Standard |
| ENTERPRISEPREMIUM_MIP_S_CLP2 | O365 E5 - Information Protection for Office 365 - Premium |
| ENTERPRISEPREMIUM_MTP | O365 E5 - Microsoft Threat Protection |
| ENTERPRISEPREMIUM_MYANALYTICS_P2 | O365 E5 - Insights by MyAnalytics |
| ENTERPRISEPREMIUM_NOPSTNCONF | Office 365 E5 Without Audio Conferencing |
| ENTERPRISEPREMIUM_NOPSTNCONF_ADALLOM_S_O365 | O365 E5 Without Audio Conferencing - Office 365 Advanced Security Management |
| ENTERPRISEPREMIUM_NOPSTNCONF_BI_AZURE_P2 | O365 E5 Without Audio Conferencing - Power BI Pro |
| ENTERPRISEPREMIUM_NOPSTNCONF_DESKLESS | O365 E5 Without Audio Conferencing - Microsoft StaffHub |
| ENTERPRISEPREMIUM_NOPSTNCONF_EQUIVIO_ANALYTICS | O365 E5 Without Audio Conferencing - Office 365 Advanced eDiscovery |
| ENTERPRISEPREMIUM_NOPSTNCONF_EXCHANGE_ANALYTICS | O365 E5 Without Audio Conferencing - Delve Analytics |
| ENTERPRISEPREMIUM_NOPSTNCONF_EXCHANGE_S_ENTERPRISE | O365 E5 Without Audio Conferencing - Exchange Online (P2) |
| ENTERPRISEPREMIUM_NOPSTNCONF_FLOW_O365_P3 | O365 E5 Without Audio Conferencing - Flow for Office 365 |
| ENTERPRISEPREMIUM_NOPSTNCONF_FORMS_PLAN_E5 | O365 E5 Without Audio Conferencing - Microsft Forms (Plan E5) |
| ENTERPRISEPREMIUM_NOPSTNCONF_LOCKBOX_ENTERPRISE | O365 E5 Without Audio Conferencing - Customer Lockbox |
| ENTERPRISEPREMIUM_NOPSTNCONF_MCOEV | O365 E5 Without Audio Conferencing - Microsoft Phone System |
| ENTERPRISEPREMIUM_NOPSTNCONF_MCOSTANDARD | O365 E5 Without Audio Conferencing - Skype for Business Online (P2) |
| ENTERPRISEPREMIUM_NOPSTNCONF_OFFICESUBSCRIPTION | O365 E5 Without Audio Conferencing - Office 365 ProPlus |
| ENTERPRISEPREMIUM_NOPSTNCONF_POWERAPPS_O365_P3 | O365 E5 Without Audio Conferencing - PowerApps for Office 365 |
| ENTERPRISEPREMIUM_NOPSTNCONF_PROJECTWORKMANAGEMENT | O365 E5 Without Audio Conferencing - Microsoft Planner |
| ENTERPRISEPREMIUM_NOPSTNCONF_RMS_S_ENTERPRISE | O365 E5 Without Audio Conferencing - Azure Rights Management |
| ENTERPRISEPREMIUM_NOPSTNCONF_SHAREPOINTENTERPRISE | O365 E5 Without Audio Conferencing - SharePoint (P2) |
| ENTERPRISEPREMIUM_NOPSTNCONF_SHAREPOINTWAC | O365 E5 Without Audio Conferencing - Office for web |
| ENTERPRISEPREMIUM_NOPSTNCONF_STREAM_O365_E5 | O365 E5 Without Audio Conferencing - Stream for Office 365 |
| ENTERPRISEPREMIUM_NOPSTNCONF_SWAY | O365 E5 Without Audio Conferencing - Sway |
| ENTERPRISEPREMIUM_NOPSTNCONF_TEAMS1 | O365 E5 Without Audio Conferencing - Microsoft Teams |
| ENTERPRISEPREMIUM_NOPSTNCONF_THREAT_INTELLIGENCE | O365 E5 Without Audio Conferencing - Office 365 Threat Intelligence |
| ENTERPRISEPREMIUM_NOPSTNCONF_YAMMER_ENTERPRISE | O365 E5 Without Audio Conferencing - Yammer Enterprise |
| ENTERPRISEPREMIUM_OFFICESUBSCRIPTION | O365 E5 - Office 365 ProPlus |
| ENTERPRISEPREMIUM_PAM_ENTERPRISE | O365 E5 - Office 365 Privileged Access Management |
| ENTERPRISEPREMIUM_POWERAPPS_O365_P3 | O365 E5 - PowerApps for Office 365 |
| ENTERPRISEPREMIUM_PREMIUM_ENCRYPTION | O365 E5 - Premium Encryption in Office 365 |
| ENTERPRISEPREMIUM_PROJECTWORKMANAGEMENT | O365 E5 - Microsoft Planner |
| ENTERPRISEPREMIUM_RECORDS_MANAGEMENT | O365 E5 - Microsoft Records Management |
| ENTERPRISEPREMIUM_RMS_S_ENTERPRISE | O365 E5 - Azure Rights Management |
| ENTERPRISEPREMIUM_SHAREPOINTWAC | O365 E5 - SharePoint (P2) |
| ENTERPRISEPREMIUM_STREAM_O365_E5 | O365 E5 - Stream for Office 365 |
| ENTERPRISEPREMIUM_STUDENT | Office 365 A5 for Students |
| ENTERPRISEPREMIUM_SWAY | O365 E5 - Sway |
| ENTERPRISEPREMIUM_TEAMS1 | O365 E5 - Microsoft Teams |
| ENTERPRISEPREMIUM_THREAT_INTELLIGENCE | O365 E5 - Office 365 Threat Intelligence |
| ENTERPRISEPREMIUM_WHITEBOARD_PLAN3 | O365 E5 - Whiteboard (P3) |
| ENTERPRISEPREMIUM_YAMMER_ENTERPRISE | O365 E5 - Yammer Enterprise |
| ENTERPRISEWITHSCAL | Office 365 E4 |
| ENTERPRISEWITHSCAL | Office 365 Enterprise E4 |
| ENTERPRISEWITHSCAL_DESKLESS | O365 E4 - Microsoft StaffHub |
| ENTERPRISEWITHSCAL_EXCHANGE_S_ENTERPRISE | O365 E4 - Exchange Online (P2) |
| ENTERPRISEWITHSCAL_FACULTY | Office 365 Education E4 for Faculty |
| ENTERPRISEWITHSCAL_FLOW_O365_P2 | O365 E4 - Flow for Office 365 |
| ENTERPRISEWITHSCAL_FORMS_PLAN_E3 | O365 E4 - Microsft Forms (Plan E3) |
| ENTERPRISEWITHSCAL_GOV | Office 365 Enterprise E4 for Government |
| ENTERPRISEWITHSCAL_MCOSTANDARD | O365 E4 - Skype for Business Online (P2) |
| ENTERPRISEWITHSCAL_MCOVOICECONF | O365 E4 - Audio Conferencing |
| ENTERPRISEWITHSCAL_OFFICESUBSCRIPTION | O365 E4 - Office 365 ProPlus |
| ENTERPRISEWITHSCAL_POWERAPPS_O365_P2 | O365 E4 - PowerApps for Office 365 |
| ENTERPRISEWITHSCAL_PROJECTWORKMANAGEMENT | O365 E4 - Microsoft Planner |
| ENTERPRISEWITHSCAL_RMS_S_ENTERPRISE | O365 E4 - Azure Rights Management |
| ENTERPRISEWITHSCAL_SHAREPOINTENTERPRISE | O365 E4 - SharePoint (P2) |
| ENTERPRISEWITHSCAL_SHAREPOINTWAC | O365 E4 - Office for web |
| ENTERPRISEWITHSCAL_STREAM_O365_E3 | O365 E4 - Stream for Office 365 |
| ENTERPRISEWITHSCAL_STUDENT | Office 365 Education E4 for Students |
| ENTERPRISEWITHSCAL_SWAY | O365 E4 - Sway |
| ENTERPRISEWITHSCAL_TEAMS1 | O365 E4 - Microsoft Teams |
| ENTERPRISEWITHSCAL_YAMMER_ENTERPRISE | O365 E4 - Yammer Enterprise |
| EOP_ENTERPRISE | Exchange Online Protection |
| EOP_ENTERPRISE_FACULTY | Exchange Online Protection for Faculty |
| EOP_ENTERPRISE_GOV | Exchange Protection for Government |
| EOP_ENTERPRISE_PREMIUM | Exchange Enterprise CAL Services (EOP, DLP) |
| EOP_ENTERPRISE_STUDENT | Exchange Protection for Student |
| EQUIVIO_ANALYTICS | Office 365 Advanced eDiscovery |
| EQUIVIO_ANALYTICS_GOV | Office 365 Advanced eDiscovery for Government |
| EQUIVIO_ANALYTICS_FACULTY | Office 365 Advanced Compliance for Faculty |
| ERP_TRIAL_INSTANCE | Dynamics 365 Operations Trial Environment |
| EXCEL_PREMIUM | Microsoft Excel Advanced Analytics |
| EXCHANGE_ANALYTICS | Microsoft Myanalytics (full) |
| EXCHANGE_ANALYTICS_GOV | Microsoft MyAnalytics for Government (Full) |
| EXCHANGE_B_STANDARD | Exchange Online Pop |
| EXCHANGE_L_STANDARD | Exchange Online (P1) |
| EXCHANGE_ONLINE_WITH_ONEDRIVE_LITE | Exchange with OneDrive for Business |
| EXCHANGE_S_ARCHIVE | Exchange Online Archiving for Exchange Server |
| EXCHANGE_S_ARCHIVE_ADDON | Exchange Online Archiving for Exchange Online |
| EXCHANGE_S_ARCHIVE_ADDON_GOV | Exchange Online Archiving |
| EXCHANGE_S_DESKLESS | Exchange Online Kiosk |
| EXCHANGE_S_DESKLESS_GOV | Exchange Online Kiosk for Government |
| EXCHANGE_S_ENTERPRISE | Exchange Online (Plan 2) |
| EXCHANGE_S_ENTERPRISE_GOV | Exchange Online P2 for Government |
| EXCHANGE_S_ESSENTIALS | Exchange Online Essentials |
| EXCHANGE_S_ESSENTIALS_EXCHANGE_S_ESSENTIALS | Exchange Online Essentials |
| EXCHANGE_S_FOUNDATION | Exchange Foundation |
| EXCHANGE_S_FOUNDATION_GOV | Exchange Foundation for Government |
| EXCHANGE_S_STANDARD | Exchange Online (Plan 1) |
| EXCHANGE_S_STANDARD_GOV | Exchange Online (Plan 1) for Government |
| EXCHANGE_S_STANDARD_MIDMARKET | Exchange Online Plan 1 |
| EXCHANGE_STANDARD_ALUMNI | Exchange Online (Plan 1) for alumni |
| EXCHANGEARCHIVE | Exchange Online Archiving for Exchange Server |
| EXCHANGEARCHIVE_ADDON | Exchange Online Archiving for Exchange Online |
| EXCHANGEARCHIVE_ADDON_EXCHANGE_S_ARCHIVE_ADDON | Exchange Online Archiving for Exchange Online |
| EXCHANGEARCHIVE_EXCHANGE_S_ARCHIVE | Exchange Online Archiving for Exchange Server |
| EXCHANGEARCHIVE_FACULTY | Exchange Archiving for Faculty |
| EXCHANGEARCHIVE_GOV | Exchange Archiving for Government |
| EXCHANGEARCHIVE_STUDENT | Exchange Archiving for Students |
| EXCHANGEDESKLESS | Exchange Online Kiosk |
| EXCHANGEDESKLESS | Exchange Online Kiosk |
| EXCHANGEDESKLESS_EXCHANGE_S_DESKLESS | Exchange Online Kiosk |
| EXCHANGEDESKLESS_GOV | Exchange Kiosk for Government |
| EXCHANGEENTERPRISE | Exchange Online (Plan 2) |
| EXCHANGEENTERPRISE | Exchange Online Plan 2 |
| EXCHANGEENTERPRISE_BPOS_S_TODO_1 | Exchange Online (P2) - To-do (P1) |
| EXCHANGEENTERPRISE_EXCHANGE_S_ENTERPRISE | Exchange Online (P2) - Exchange Online (P2) |
| EXCHANGEENTERPRISE_FACULTY | Exchange Online (Plan 2) for Faculty |
| EXCHANGEENTERPRISE_GOV | Exchange Online Plan 2 for Government |
| EXCHANGEENTERPRISE_STUDENT | Exchange Online (Plan 2) for Student |
| EXCHANGEESSENTIALS | Exchange Online Essentials |
| EXCHANGEESSENTIALS_EXCHANGE_S_STANDARD | Exchange Online Essentials (ExO P1 Based) |
| EXCHANGEONLINE_MULTIGEO | Exchange Online Multi-Geo |
| EXCHANGESTANDARD | Exchange Online (Plan 1) |
| EXCHANGESTANDARD_EXCHANGE_S_STANDARD | Exchange Online (Plan 1) |
| EXCHANGESTANDARD_FACULTY | Exchange (Plan 1 for Faculty) |
| EXCHANGESTANDARD_GOV | Exchange Online P1 for Government |
| EXCHANGESTANDARD_STUDENT | Exchange Online P1 for Students |
| EXCHANGETELCO | Exchange Online Pop |
| EXPERTS_ON_DEMAND | Microsoft Threat Experts - Experts on Demand |
| FLOW_BUSINESS_PROCESS | Power Automate per flow plan |
| FLOW_CCI_BOTS | Flow for CCI Bots |
| FLOW_CUSTOMER_SERVICE_PRO | Power Automate for Customer Service Pro |
| FLOW_DEV_VIRAL | Power Automate for Developer |
| FLOW_DYN_APPS | Power Automate for Dynamics 365 |
| FLOW_DYN_P2 | Power Automate for Dynamics 365 |
| FLOW_DYN_TEAM | Power Automate for Dynamics 365 |
| FLOW_FORMS_PRO | Power Automate for Dynamics 365 Customer Voice |
| FLOW_FOR_PROJECT | Power Automate for Project Online |
| FLOW_FREE | Microsoft Flow Free |
| FLOW_FREE_DYN365_CDS_VIRAL | Microsoft Flow Free - Common Data Service |
| FLOW_FREE_FLOW_P2_VIRAL | Power Automate - Flow Free |
| FLOW_O365_P1 | Power Automate for Office 365 P1 |
| FLOW_O365_P1_GOV | Power Automate for Office 365 P1 for Government |
| FLOW_O365_P2 | Power Automate for Office 365 P2 |
| FLOW_O365_P2_GOV | Power Automate for Office 365 P2 for Government |
| FLOW_O365_P3 | Power Automate for Office 365 P3 |
| FLOW_O365_P3_GOV | Power Automate for Office 365 P3 for Government |
| FLOW_O365_S1 | Power Automate for Office 365 365 F3 |
| FLOW_O365_S1_GOV | Power Automate for Office 365 F3 for Government |
| FLOW_P1 | Power Automate Plan 1 |
| FLOW_P1_GOV | Power Automate Plan 1 for Government (Qualified Offer) |
| FLOW_P2 | Power Automate Plan 2 |
| FLOW_P2_DYN365_CDS_P2 | Microsoft Flow Plan 2 - Common Data Service |
| FLOW_P2_FLOW_P2 | Flow Plan 2 |
| FLOW_P2_VIRAL | Flow Free |
| FLOW_P2_VIRAL_REAL | Flow P2 Viral |
| Flow_Per_APP | Power Automate for Power Apps per App Plan |
| Flow_Per_APP_IWTRIAL | Flow per app baseline access |
| FLOW_PER_USER | Power Automate per user plan |
| FLOW_PER_USER_GCC | Power Automate per user plan for Government |
| Flow_PowerApps_PerUser | Power Automate for Power Apps per User Plan |
| Flow_PowerApps_PerUser_GCC | Power Automate for Power Apps per User Plan for GCC |
| FLOW_SALES_PRO | Power Automate for Sales Pro |
| FLOW_VIRTUAL_AGENT_BASE | Power Automate for Virtual Agent |
| FORMS_GOV_E1 | Forms for Government (Plan E1) |
| FORMS_GOV_E3 | FORMS FOR GOVERNMENT (PLAN E3) |
| FORMS_GOV_E5 | Microsoft Forms for Government (Plan E5) |
| FORMS_GOV_F1 | Forms for Government (Plan F1) |
| FORMS_PLAN_E1 | Microsoft Forms (Plan E1) |
| FORMS_PLAN_E3 | Microsoft Forms (Plan E3) |
| FORMS_PLAN_E5 | Microsoft Forms (Plan E5) |
| FORMS_PLAN_K | Microsoft Forms (Plan F1) |
| FORMS_PRO | Dynamics 365 Customer Voice Trial |
| Forms_Pro_AddOn | Dynamics 365 Customer Voice Additional Responses |
| Forms_Pro_CE | Microsoft Dynamics 365 Customer Voice for Customer Engagement Plan |
| Forms_Pro_Customer_Insights | Microsoft Dynamics 365 Customer Voice for Customer Insights |
| FORMS_PRO_DYN365_CDS_FORMS_PRO | Forms Pro Trial - Common Data Service |
| FORMS_PRO_FLOW_FORMS_PRO | Forms Pro Trial- Microsoft Flow |
| FORMS_PRO_FORMS_PLAN_E5 | Forms Pro Trial - Microsoft Forms (Plan E5) |
| FORMS_PRO_FORMS_PRO | Forms Pro Trial |
| Forms_Pro_FS | Microsoft Dynamics 365 Customer Voice for Field Service |
| Forms_Pro_Marketing | Microsoft Dynamics 365 Customer Voice for Marketing |
| Forms_Pro_Service | Microsoft Dynamics 365 Customer Voice for Customer Service Enterprise |
| Forms_Pro_USL | Dynamics 365 Customer Voice USL |
| GLOBAL_SERVICE_MONITOR | Global Service Monitor Online Service |
| GRAPH_CONNECTORS_SEARCH_INDEX | Graph Connectors Search with Index |
| GRAPH_CONNECTORS_SEARCH_INDEX_TOPICEXP | Graph Connectors Search with Index (Viva Topics) |
| GUIDES | Dynamics 365 Guides |
| GUIDES_USER_DYN365_CDS_GUIDES | User Guides - Common Data Service |
| GUIDES_USER_GUIDES | User Guides |
| GUIDES_USER_POWERAPPS_GUIDES | User Guides - PowerApps |
| IDENTITY_THREAT_PROTECTION | Microsoft 365 E5 Security |
| IDENTITY_THREAT_PROTECTION_FOR_EMS_E5 | Microsoft 365 E5 Security for EMS E5 |
| INFO_GOVERNANCE | Microsoft Information Governance |
| INFOPROTECTION_P2 | Azure Information Protection Premium P2 |
| INFORMATION_BARRIERS | Information Barriers |
| INFORMATION_PROTECTION_COMPLIANCE | Microsoft 365 E5 Compliance |
| INSIDER_RISK | Microsoft Insider Risk Management |
| INSIDER_RISK_MANAGEMENT | Microsoft Insider Risk Management |
| Intelligent_Content_Services | SharePoint Syntex |
| Intelligent_Content_Services_SPO_type | SharePoint Syntex - SPO type |
| INTUNE_A | Microsoft Intune |
| INTUNE_A_D | Microsoft Intune Device |
| INTUNE_A_INTUNE_A | Microsoft Intune |
| INTUNE_A_VL | Microsoft Intune VL |
| INTUNE_A_VL_INTUNE_A_VL | Microsoft Intune VL |
| Intune_Defender | MDE_SecurityManagement |
| INTUNE_EDU | Microsoft Intune for Education |
| INTUNE_O365 | Mobile Device Management for Office 365 |
| INTUNE_O365_STANDALONE | Mobile Device Management for Office 365 |
| INTUNE_SMB | Microsoft Intune SMB |
| INTUNE_SMBIZ | Microsoft Intune SMBIZ |
| IT_ACADEMY_AD | Microsoft Imagine Academy |
| IT_ACADEMY_AD_IT_ACADEMY_AD | Ms Imagine Academy |
| IWs PROJECT_MADEIRA_PREVIEW_IW_SKU | Dynamics 365 Business Central for |
| KAIZALA_O365_P1 | Microsoft Kaizala Pro Plan 1 |
| KAIZALA_O365_P2 | Microsoft Kaizala Pro Plan 2 |
| KAIZALA_O365_P3 | Microsoft Kaizala Pro Plan 3 |
| KAIZALA_STANDALONE | Microsoft Kaizala |
| KAIZALA_STUDENT | Microsoft Kaizala Pro for students |
| LITEPACK | Office 365 Small Business |
| LITEPACK_EXCHANGE_L_STANDARD | O365 Small Business - Exchange Online (P1) |
| LITEPACK_MCOLITE | O365 Small Business - Skype for Business Online (P1) |
| LITEPACK_P2 | Office 365 Small Business Premium |
| LITEPACK_P2_EXCHANGE_L_STANDARD | Office 365 Small Business Premium - Exchange Online (P1) |
| LITEPACK_P3_MCOLITE | Office 365 Small Business Premium - Skype for Business Online (P1) |
| LITEPACK_P4_OFFICE_PRO_PLUS_SUBSCRIPTION_SMBIZ | Office 365 Small Business Premium - Office 365 ProPlus |
| LITEPACK_P5_SHAREPOINTLITE | Office 365 Small Business Premium - Sharepointlite |
| LITEPACK_P6_SWAY | Office 365 Small Business Premium - Sway |
| LITEPACK_SHAREPOINTLITE | O365 Small Business - Sharepointlite |
| LITEPACK_SWAY | O365 Small Business - Sway |
| LOCKBOX | Customer Lockbox |
| LOCKBOX_ENTERPRISE | Customer Lockbox |
| M365EDU_A3_STUUSEBNFT | Microsoft 365 A3 for students use benefit |
| M365EDU_A5_NOPSTNCONF_FACULTY | Microsoft 365 A5 without Audio Conferencing for faculty |
| M365_ADVANCED_AUDITING | Microsoft 365 Advanced Auditing |
| M365_E5_SUITE_COMPONENTS | Microsoft 365 E5 Suite features |
| M365_F1 | Microsoft 365 F1 |
| M365_F1_AAD_PREMIUM | M365 F1 - Azure AD Premium P1 |
| M365_F1_ADALLOM_S_DISCOVERY | M365 F1 - Cloud App Security Discovery |
| M365_F1_DYN365_CDS_O365_F1 | M365 F1 - Common Data Service |
| M365_F1_EXCHANGE_S_DESKLESS | M365 F1 - Exchange Online Kiosk |
| M365_F1_INTUNE_A | M365 F1 - Microsoft Intune |
| M365_F1_MCOIMP | M365 F1 - Skype for Business Online (P1) |
| M365_F1_MFA_PREMIUM | M365 F1 - Azure Multi-factor Authentication |
| M365_F1_PROJECTWORKMANAGEMENT | M365 F1 - Microsoft Planner |
| M365_F1_RMS_S_ENTERPRISE_GOV | M365 F1 - Azure Rights Management |
| M365_F1_RMS_S_PREMIUM | M365 F1 - Azure Information Protection P1 |
| M365_F1_SHAREPOINTDESKLESS | M365 F1 - Sharepoint Online Kiosk |
| M365_F1_STREAM_O365_K | M365 F1 - Microsoft Stream for O365 K SKU |
| M365_F1_TEAMS1 | M365 F1 - Microsoft Teams |
| M365_F1_YAMMER_ENTERPRISE | M365 F1 - Yammer Enterprise |
| M365_G3_GOV | Microsoft 365 G3 GCC |
| M365_LIGHTHOUSE_CUSTOMER_PLAN1 | Microsoft 365 Lighthouse (Plan 1) |
| M365_LIGHTHOUSE_PARTNER_PLAN1 | Microsoft 365 Lighthouse (Plan 2) |
| M365_SECURITY_COMPLIANCE_FOR_FLW | Microsoft 365 Security and Compliance for Firstline Workers |
| M365EDU_A1 | Microsoft 365 A1 |
| M365EDU_A3_FACULTY | Microsoft 365 A3 for Faculty |
| M365EDU_A3_STUDENT | Microsoft 365 A3 for Students |
| M365EDU_A5_FACULTY | Microsoft 365 A5 for Faculty |
| M365EDU_A5_STUDENT | Microsoft 365 A5 for Students |
| MCOCAP | Common Area Phone |
| MCO_TEAMS_IW | Microsoft Teams (Conferencing) |
| MCOCAP_MCOEV | Common Area Phone - Microsoft Phone System |
| MCOCAP_MCOSTANDARD | Common Area Phone - Skype for Business Online (P2) |
| MCOCAP_TEAMS1 | Common Area Phone - Microsoft Teams |
| MCOEV | Microsoft 365 Phone System |
| MCOEV_DOD | Microsoft Teams Phone Standard for DoD |
| MCOEV_FACULTY | Microsoft Teams Phone Standard for Faculty |
| MCOEV_GCCHIGH | Microsoft Teams Phone for GCC High |
| MCOEV_GOV | Microsoft 365 Phone System for Government |
| MCOEV_MCOEV | Microsoft Teams Phone |
| MCOEV_STUDENT | Microsoft Teams Phone Standard for Student |
| MCOEV_TELSTRA | Microsoft Teams Phone Standard for TELSTRA |
| MCOEV_USGOV_DOD | Microsoft Teams Phone Standard for US GOV DoD |
| MCOEV_USGOV_GCCHIGH | Microsoft Teams Phone Standard for US GOV GCC High |
| MCOEV_VIRTUALUSER | Microsoft 365 Phone Standard Resource Account |
| MCOEV_VIRTUALUSER_GOV | Microsoft 365 Phone Standard Resource Account for Government |
| MCOEVSMB | Skype for Business Cloud PBX for Small and Medium Business |
| MCOEVSMB_1 | Microsoft Teams Phone Standard for Small and Medium Business |
| MCOFREE | MCO Free for Microsoft Teams (Free) |
| MCOIMP | Skype for Business Online (Plan 1) |
| MCOIMP_FACULTY | Skype for Business Online (Plan 1) for Faculty |
| MCOIMP_GOV | Skype for Business Online (Plan 1) for Government |
| MCOIMP_MCOIMP | Skype for Business Online (Plan 1) |
| MCOIMP_STUDENT | Skype for Business Online (Plan 1) for Students |
| MCOINTERNAL | Lync Internal Incubation and Corp to Cloud |
| MCOLITE | Skype for Business Online (Plan P1) |
| MCOMEETACPEA | Microsoft 365 Audio Conferencing Pay-Per-Minute - EA |
| MCOMEETADV | Microsoft 365 Audio Conferencing |
| MCOMEETADV_GOV | Microsoft 365 Audio Conferencing for GCC |
| MCOMEETADV_GOC | Microsoft 365 Audio Conferencing for GCC |
| MCOMEETADV_MCOMEETADV | Microsoft 365 Audio Conferencing |
| MCOMEETBASIC | Microsoft Teams Audio Conferencing with dial-out to select geographies |
| MCOPSTN1 | Microsoft 365 Domestic Calling Plan |
| MCOPSTN1_GOV | Domestic Calling for Government |
| MCOPSTN1_MCOPSTN1 | Microsoft 365 Domestic Calling Plan |
| MCOPSTN2 | Microsoft 365 Domestic And International Calling Plan |
| MCOPSTN2_MCOPSTN2 | Microsoft 365 Domestic And International Calling Plan |
| MCOPSTN3 | MCOPSTN3 |
| MCOPSTN5 | Microsoft 365 Domestic Calling Plan (120 Minutes) |
| MCOPSTN6 | Microsoft 365 Domestic Calling Plan (240 Minutes) |
| MCOPSTN_5 | Microsoft 365 Domestic Calling Plan (120 Minutes) |
| MCOPSTN_5_MCOPSTN5 | Microsoft 365 Domestic Calling Plan (120 Minutes) |
| MCOPSTNC | Communications Credits |
| MCOPSTNC_MCOPSTNC | Skype for Business Communications Credits |
| MCOPSTNEAU | AUSTRALIA CALLING PLAN |
| MCOPSTNEAU2 | TELSTRA Calling for O365 |
| MCOPSTNPP | Skype for Business PSTN Usage Calling Plan |
| MCOSTANDARD | Skype for Business Online (Plan 2) |
| MCOSTANDARD_FACULTY | Skype for Business Online (Plan 2) for Faculty |
| MCOSTANDARD_GOV | SSkype for Business Online (Plan 2) for Government |
| MCOSTANDARD_MCOSTANDARD | Skype for Business Online (Plan 2) |
| MCOSTANDARD_MIDMARKET | Skype for Business Online (Plan 2) for Midsize |
| MCOSTANDARD_STUDENT | Skype for Business Online (Plan 2) for Students |
| MCOVOICECONF | Skype for Business Online (Plan 3) |
| MCOVOICECONF_FACULTY | Skype for Business Online Plan 3 for Faculty |
| MCOVOICECONF_GOV | Skype for Business Online for Government (Plan 3G) |
| MCOVOICECONF_STUDENT | Skype for Business Online Plan 3 for Students |
| MCVOICECONF | Skype for Business Online P3 |
| MDATP_XPLAT | Microsoft Defender for Endpoint P2_XPLAT |
| MDE_LITE | Microsoft Defender for Endpoint Plan 1 |
| MDE_SMB | Microsoft Defender for Business |
| MDM_SALES_COLLABORATION | Microsoft Dynamics Marketing Sales Collaboration |
| MEE_FACULTY | Minecraft Education Edition Faculty |
| MEE_STUDENT | Minecraft Education Edition Student |
| MEETING_ROOM | Microsoft Teams Rooms Standard |
| MEETING_ROOM_INTUNE_A | Meeting Room - Microsoft Intune |
| MEETING_ROOM_MCOEV | Meeting Room - Microsoft Phone System |
| MEETING_ROOM_MCOMEETADV | Meeting Room - Audio Conferencing |
| MEETING_ROOM_MCOSTANDARD | Meeting Room - Skype for Business Online (P2) |
| MEETING_ROOM_TEAMS1 | Meeting Room - Microsoft Teams |
| MFA_PREMIUM | Microsoft Azure Multi-factor Authentication |
| MFA_STANDALONE | Microsoft Azure Multi-Factor Authentication |
| Microsoft Defender for Cloud Apps for DOD | Microsoft Defender for Cloud Apps for DOD |
| MICROSOFT_BUSINESS_CENTER | Microsoft Business Center |
| MICROSOFT_COMMUNICATION_COMPLIANCE | Microsoft 365 Communication Compliance |
| MICROSOFT_REMOTE_ASSIST | Dynamics 365 Remote Assist |
| MICROSOFT_REMOTE_ASSIST_CDS_REMOTE_ASSIST | Microsoft Remote Assistant - Common Data Service |
| MICROSOFT_REMOTE_ASSIST_HOLOLENS | Dynamics 365 Remote Assist HoloLens |
| MICROSOFT_REMOTE_ASSIST_MICROSOFT_REMOTE_ASSIST | Microsoft Remote Assistant |
| MICROSOFT_REMOTE_ASSIST_TEAMS1 | Microsoft Remote Assistant - Microsft Teams |
| MICROSOFT_SEARCH | Microsoft Search |
| MICROSOFTENDPOINTDLP | Microsoft Endpoint DLP |
| MICROSOFTSTREAM | MICROSOFT STREAM |
| MICROSOFTBOOKINGS | Microsoft Bookings |
| MIDSIZEPACK | Office 365 Midsize Business |
| MIDSIZEPACK_EXCHANGE_S_STANDARD_MIDMARKET | O365 Midsize Business - Exchange Online (P1) |
| MIDSIZEPACK_MCOSTANDARD_MIDMARKET | O365 Midsize Business - Skype for Business Online (P2) |
| MIDSIZEPACK_OFFICESUBSCRIPTION | O365 Midsize Business - Office 365 ProPlus |
| MIDSIZEPACK_SHAREPOINTENTERPRISE_MIDMARKET | O365 Midsize Business - SharePoint Online (P1) |
| MIDSIZEPACK_SHAREPOINTWAC | O365 Midsize Business - Office for web |
| MIDSIZEPACK_SWAY | O365 Midsize Business - Sway |
| MIDSIZEPACK_YAMMER_MIDSIZE | O365 Midsize Business - Yammer Enterprise |
| MINECRAFT_EDUCATION_EDITION | Minecraft Education Edition |
| MIP_S_CLP1 | Information Protection for Office 365 - Standard |
| MIP_S_CLP2 | Information Protection for Office 365 - Premium |
| MIP_S_Exchange | Data Classification in Microsoft 365 |
| ML_CLASSIFICATION | Microsoft ML-Based Classification |
| MS_TEAMS_IW | Microsoft Teams Trial |
| MTP | Microsoft 365 Defender |
| MTR_PREM_NOAUDIOCONF_FACULTY | Teams Rooms Premium without Audio Conferencing for faculty Trial |
| MYANALYTICS_P2 | Insights By Myanalytics |
| MYANALYTICS_P2_GOV | Insights By Myanalytics for Government |
| NBENTERPRISE | Microsoft Social Engagement Enterprise |
| NBPROFESSIONALFORCRM | Microsoft Social Engagement Professional |
| NONPROFIT_PORTAL | Nonprofit Portal |
| Nucleus | Nucleus |
| O365_BUSINESS | Microsoft 365 Apps for Business |
| O365_BUSINESS_ESSENTIALS | Microsoft 365 Business Basic |
| O365_BUSINESS_ESSENTIALS_EXCHANGE_S_STANDARD | M365 Business Basic - Exchange Online (P2) |
| O365_BUSINESS_ESSENTIALS_FLOW_O365_P1 | M365 Business Basic - Flow for Office 365 |
| O365_BUSINESS_ESSENTIALS_FORMS_PLAN_E1 | M365 Business Basic - Microsft Forms (Plan E1) |
| O365_BUSINESS_ESSENTIALS_MCOSTANDARD | M365 Business Basic - Skype for Business Online (P2) |
| O365_BUSINESS_ESSENTIALS_POWERAPPS_O365_P1 | M365 Business Basic - PowerApps for Office 365 |
| O365_BUSINESS_ESSENTIALS_PROJECTWORKMANAGEMENT | M365 Business Basic - Microsoft Planner |
| O365_BUSINESS_ESSENTIALS_SHAREPOINTSTANDARD | M365 Business Basic - SharePoint (P1) |
| O365_BUSINESS_ESSENTIALS_SHAREPOINTWAC | M365 Business Basic - Office for web |
| O365_BUSINESS_ESSENTIALS_SWAY | M365 Business Basic - Sway |
| O365_BUSINESS_ESSENTIALS_TEAMS1 | M365 Business Basic - Microsoft Teams |
| O365_BUSINESS_ESSENTIALS_YAMMER_ENTERPRISE | M365 Business Basic - Yammer Enterprise |
| O365_BUSINESS_FORMS_PLAN_E1 | M365 Apps for Business - Microsft Forms (Plan E1) |
| O365_BUSINESS_OFFICE_BUSINESS | M365 Apps for Business - Office 365 Business |
| O365_BUSINESS_ONEDRIVESTANDARD | M365 Apps for Business - OneDrive for Business |
| O365_BUSINESS_PREMIUM | Microsoft 365 Business Standard |
| O365_BUSINESS_PREMIUM_BPOS_S_TODO_1 | M365 Business Standard - To-do (P1) |
| O365_BUSINESS_PREMIUM_DESKLESS | M365 Business Standard - Microsoft StaffHub |
| O365_BUSINESS_PREMIUM_DYN365_CDS_O365_P2 | M365 Business Standard - Common Data Service |
| O365_BUSINESS_PREMIUM_DYN365BC_MS_INVOICING | M365 Business Standard - Microsoft Invoicing |
| O365_BUSINESS_PREMIUM_EXCHANGE_S_STANDARD | M365 Business Standard - Exchange Online (P2) |
| O365_BUSINESS_PREMIUM_FLOW_O365_P1 | M365 Business Standard - Flow for Office 365 |
| O365_BUSINESS_PREMIUM_FORMS_PLAN_E1 | M365 Business Standard - Microsft Forms (Plan E1) |
| O365_BUSINESS_PREMIUM_KAIZALA_O365_P2 | M365 Business Standard - Microsoft Kaizala Pro |
| O365_BUSINESS_PREMIUM_MCOSTANDARD | M365 Business Standard - Skype for Business Online (P2) |
| O365_BUSINESS_PREMIUM_MICROSOFTBOOKINGS | M365 Business Standard - Microsoft Bookings |
| O365_BUSINESS_PREMIUM_MYANALYTICS_P2 | M365 Business Standard - Insights by MyAnalytics |
| O365_BUSINESS_PREMIUM_O365_SB_RELATIONSHIP_MANAGEMENT | M365 Business Standard - Outlook Customer Manager |
| O365_BUSINESS_PREMIUM_OFFICE_BUSINESS | M365 Business Standard - Office 365 Business |
| O365_BUSINESS_PREMIUM_POWERAPPS_O365_P1 | M365 Business Standard - PowerApps for Office 365 |
| O365_BUSINESS_PREMIUM_PROJECTWORKMANAGEMENT | M365 Business Standard - Microsoft Planner |
| O365_BUSINESS_PREMIUM_SHAREPOINTSTANDARD | M365 Business Standard - SharePoint (P1) |
| O365_BUSINESS_PREMIUM_SHAREPOINTWAC | M365 Business Standard - Office for web |
| O365_BUSINESS_PREMIUM_STREAM_O365_SMB | M365 Business Standard - Stream for Office 365 |
| O365_BUSINESS_PREMIUM_SWAY | M365 Business Standard - Sway |
| O365_BUSINESS_PREMIUM_TEAMS1 | M365 Business Standard - Microsoft Teams |
| O365_BUSINESS_PREMIUM_WHITEBOARD_PLAN1 | M365 Business Standard - Whiteboard (P1) |
| O365_BUSINESS_PREMIUM_YAMMER_ENTERPRISE | M365 Business Standard - Yammer Enterprise |
| O365_BUSINESS_SHAREPOINTWAC | M365 Apps for Business - Office for web |
| O365_BUSINESS_SWAY | M365 Apps for Business - Sway |
| O365_SB_Relationship_Management | Outlook Customer Manager |
| OFFICE_BASIC | Office 365 Basic |
| OFFICE_BUSINESS | Office 365 Business |
| OFFICE_FORMS_PLAN_2 | Microsoft Forms (Plan 2) |
| OFFICE_FORMS_PLAN_3 | Microsoft Forms (Plan 3) |
| OFFICE_PRO_PLUS_SUBSCRIPTION_SMBIZ | Office 365 Small Business Subscription |
| OFFICE_PROPLUS_DEVICE | Microsoft 365 Apps for Enterprise (Device) |
| OFFICE_SHARED_COMPUTER_ACTIVATION | Office Shared Computer Activation |
| OFFICE365_MULTIGEO | Multi-Geo Capabilities in Office 365 |
| OFFICEMOBILE_SUBSCRIPTION | Office Mobile Apps for Office 365 |
| OFFICEMOBILE_SUBSCRIPTION_GOV | Office Mobile Apps for Office 365 for GCC |
| OFFICESUBSCRIPTION_unattended | Microsoft 365 Apps for Enterprise (Unattended) |
| OFFICESUBSCRIPTION | Microsoft 365 Apps for Enterprise |
| OFFICESUBSCRIPTION_FACULTY | Microsoft 365 Apps for Faculty |
| OFFICESUBSCRIPTION_FORMS_PLAN_E1 | M365 Apps for Enterprise - Microsft Forms (Plan E1) |
| OFFICESUBSCRIPTION_GOV | Microsoft 365 Apps for Government |
| OFFICESUBSCRIPTION_IW | Office 365 Pro Plus (Self Purchased) |
| OFFICESUBSCRIPTION_OFFICESUBSCRIPTION | Office 365 Pro Plus |
| OFFICESUBSCRIPTION_ONEDRIVESTANDARD | M365 Apps for Enterprise - OneDrive for Business |
| OFFICESUBSCRIPTION_SHAREPOINTWAC | M365 Apps for Enterprise - Office for web |
| OFFICESUBSCRIPTION_STUDENT | Microsoft 365 Apps for Students |
| OFFICESUBSCRIPTION_SWAY | M365 Apps for Enterprise - Sway |
| ONEDRIVE_BASIC | OneDrive Basic |
| ONEDRIVE_BASIC_GOV | OneDrive for Business Basic for Government |
| ONEDRIVEBASIC | OneDrive for Business Basic |
| ONEDRIVEENTERPRISE | Onedriveenterprise |
| ONEDRIVESTANDARD | Onedrivestandard |
| ONEDRIVESTANDARD_GOV | OneDrive for Business for Government (Plan 1G) |
| PAM_ENTERPRISE | Office 365 Privileged Access Management |
| PARATURE_ENTERPRISE | Parature Enterprise |
| PARATURE_ENTERPRISE_GOV | Parature Enterprise for Government |
| PBI_PREMIUM_P1_ADDON | Power BI Premium P1 |
| PHONESYSTEM_VIRTUALUSER | Microsoft Teams Phone Resoure Account |
| PHONESYSTEM_VIRTUALUSER_MCOEV_VIRTUALUSER | Microsoft 365 Phone System - Virtual User |
| PLANNERSTANDALONE | Planner Standalone |
| POWER_APPS_DYN365_VIRAL_TRIAL | Power Apps for Dynamics 365 vTrial |
| POWER_AUTOMATE_ATTENDED_RPA | Power Automate RPA Attended |
| POWER_AUTOMATE_DYN365_VIRAL_TRIAL | Power Automate for Dynamics 365 vTrial |
| Power_Automate_For_Project_P1 | Power Automate For Project P1 |
| POWER_AUTOMATE_UNATTENDED_RPA | Power Automate Unattended RPA add-on |
| POWER_BI_ADDON | Power BI for Office 365 Add-on |
| POWER_BI_ADDON_BI_AZURE_P1 | Power BI for O365 Add-on - Microsoft Power BI Reporting And Analytics Plan 1 |
| POWER_BI_ADDON_SQL_IS_SSIM | Power BI for O365 Add-on - Microsoft Power BI Information Services Plan 1 |
| POWER_BI_INDIVIDUAL_USE | Power BI Individual User |
| POWER_BI_INDIVIDUAL_USER | Power BI for Office 365 Individual |
| POWER_BI_PRO | Power BI Pro |
| POWER_BI_PRO_BI_AZURE_P2 | POWER BI PRO - Power BI Pro |
| POWER_BI_PRO_CE | Power BI Pro (Nonprofit Staff Pricing) |
| POWER_BI_PRO_FACULTY | Power BI Pro for faculty |
| POWER_BI_PRO_STUDENT | Power BI Pro for students |
| POWER_BI_STANDALONE | Power BI for Office 365 Standalone |
| POWER_BI_STANDALONE_FACULTY | Power BI for Office 365 for Faculty |
| POWER_BI_STANDALONE_STUDENT | Power BI for Office 365 for Students |
| POWER_BI_STANDARD | Power BI (free) |
| POWER_BI_STANDARD_BI_AZURE_P0 | Power BI (free) |
| POWER_BI_STANDARD_FACULTY | Power BI (free) for Faculty |
| POWER_BI_STANDARD_STUDENT | Power BI (free) for Students |
| POWER_VIRTUAL_AGENTS_O365_F1 | Power Virtual Agents for Office 365 |
| POWER_VIRTUAL_AGENTS_O365_P1 | POWER VIRTUAL AGENTS FOR OFFICE 365 P1 |
| POWER_VIRTUAL_AGENTS_O365_P2 | Power Virtual Agents for Office 365 |
| POWER_VIRTUAL_AGENTS_O365_P3 | Power Virtual Agents for Office 365 |
| POWERAPPS_CUSTOMER_SERVICE_PRO | Power Apps for Customer Service Pro |
| POWERAPPS_DEV | Power Apps for Developer |
| POWERAPPS_DEV_VIRAL | Power Apps for Developer |
| POWERAPPS_DYN_APPS | Power Apps for Dynamics 365 |
| POWERAPPS_DYN_P2 | Power Apps for Dynamics 365 |
| POWERAPPS_DYN_TEAM | Power Apps for Dynamics 365 |
| POWERAPPS_GUIDES | Power Apps for Guides |
| POWERAPPS_INDIVIDUAL_USER | Power Apps and Logic Flows |
| POWERAPPS_INDIVIDUAL_USER_POWERAPPSFREE | Power Apps and Logic Flows - Microsoft PowerApps |
| POWERAPPS_INDIVIDUAL_USER_POWERFLOWSFREE | Power Apps and Logic Flows - Logic Flows |
| POWERAPPS_INDIVIDUAL_USER_POWERVIDEOSFREE | Power Apps and Logic Flows - Microsoft Power Videos Basic |
| POWERAPPS_O365_P1 | Power Apps for Office 365 |
| POWERAPPS_O365_P1_GOV | Power Apps for Office 365 for Government |
| POWERAPPS_O365_P2 | Power Apps for Office 365 P2 |
| POWERAPPS_O365_P2_GOV | Power Apps for Office 365 P2 for Government |
| POWERAPPS_O365_P3 | Power Apps for Office 365 P3 |
| POWERAPPS_O365_P3_GOV | Power Apps for Office 365 P3 for Government |
| POWERAPPS_O365_S1 | Power Apps for Office 365 F3 |
| POWERAPPS_O365_S1_GOV | Power Apps for Office 365 F3 for Government |
| POWERAPPS_P1_GOV | Power Apps Plan 1 for Government |
| POWERAPPS_P2 | Power Apps (Plan 2) |
| POWERAPPS_P2_VIRAL | Power Apps Trial |
| POWERAPPS_PER_APP | Power Apps Per App Plan |
| POWERAPPS_PER_APP_IW | Power Apps per app baseline access |
| POWERAPPS_PER_APP_IWTRIAL | Power Apps per app baseline access |
| POWERAPPS_PER_APP_NEW | Power Apps per app Plan (1 app or portal) |
| POWERAPPS_PER_USER | PowerApps Per User Plan |
| POWERAPPS_PER_USER_GCC | Power Apps per user Plan for Government |
| POWERAPPS_PORTALS_LOGIN | Power Apps Portals Login Capacity Add-On |
| POWERAPPS_PORTALS_LOGIN_GCC | Power Apps Portals Login Capacity Add-On for Government |
| POWERAPPS_PORTALS_PAGEVIEW_GCC | Power Apps Portals page view capacity add-on for Government |
| POWERAPPS_SALES_PRO | Power Apps for Sales Pro |
| POWERAPPS_VIRAL | Power Apps Plan 2 Trial |
| POWERAPPS_VIRAL_DYN365_CDS_VIRAL | Power Apps Plan 2 Trial - Common Data Service |
| POWERAPPS_VIRAL_FLOW_P2_VIRAL | Power Apps Plan 2 Trial - Flow Free |
| POWERAPPS_VIRAL_FLOW_P2_VIRAL_REAL | Power Apps Plan 2 Trial - Flow P2 Viral |
| POWERAPPS_VIRAL_POWERAPPS_P2_VIRAL | Power Apps Plan 2 Trial - PowerApps Trial |
| POWERAPPSFREE | Power Apps |
| POWERAUTOMATE_ATTENDED_RPA | Power Automate per user with attended RPA plan |
| POWERAUTOMATE_DESKTOP_FOR_WIN | Power Automate Desktop for Windows |
| POWERFLOW_P2 | Microsoft PowerApps Plan 2 Trial |
| POWERFLOW_P2_DYN365_CDS_P2 | Microsoft PowerApps P2 Trial - Common Data Service |
| POWERFLOW_P2_FLOW_P2 | Microsoft PowerApps P2 Trial |
| POWERFLOW_P2_POWERAPPS_P2 | Microsoft PowerApps P2 Trial - PowerApps |
| POWERFLOWSFREE | Logic flows |
| POWERVIDEOSFREE | Microsoft Power Videos Basic |
| PREMIUM_ENCRYPTION | Premium Encryption In Office 365 |
| PROJECT_CLIENT_SUBSCRIPTION | Project Online Desktop Client |
| PROJECT_CLIENT_SUBSCRIPTION_GOV | Project Online Desktop Client for Government |
| PROJECT_ESSENTIALS | Project Online Essentials |
| PROJECT_ESSENTIALS_GOV | Project Online Essentials for Government |
| PROJECT_FOR_PROJECT_OPERATIONS | Project for Project Operations |
| PROJECT_MADEIRA_PREVIEW_IW | Dynamics 365 Business Central for IWs |
| PROJECT_MADEIRA_PREVIEW_IW_SKU | Dynamics 365 Business Central for IWs |
| PROJECT_MADEIRA_PREVIEW_IW_SKU_PROJECT_MADEIRA_PREVIEW_IW | Microsoft Dynamics 365 Business Preview Iw (deprecated) |
| PROJECT_O365_F3 | Project for Office (Plan F) |
| PROJECT_O365_P1 | Project for Office (Plan E1) |
| PROJECT_O365_P2 | Project for Office (Plan E3) |
| PROJECT_O365_P3 | Project for Office (Plan E5) |
| PROJECT_P1 | Project Plan 1 |
| PROJECT_PROFESSIONAL | Project P3 |
| PROJECTCLIENT | Project for Office 365 |
| PROJECTCLIENT_FACULTY | Project Pro for Office 365 for Faculty |
| PROJECTCLIENT_GOV | Project Pro for Office 365 for Government |
| PROJECTCLIENT_PROJECT_CLIENT_SUBSCRIPTION | Project for O365 - Project Online Desktop Client |
| PROJECTCLIENT_STUDENT | Project Pro for Office 365 for Students |
| PROJECTESSENTIALS | Project Online Essentials |
| PROJECTESSENTIALS_FACULTY | Project Online Essentials for Faculty |
| PROJECTESSENTIALS_FORMS_PLAN_E1 | Project Online Essentials - Microsft Forms (Plan E1) |
| PROJECTESSENTIALS_GOV | Project Online Essentials for Government |
| PROJECTESSENTIALS_PROJECT_ESSENTIALS | Project Online Essentials - Project Online Essential |
| PROJECTESSENTIALS_SHAREPOINTENTERPRISE | Project Online Essentials - SharePoint (P2) |
| PROJECTESSENTIALS_SHAREPOINTWAC | Project Online Essentials - Office for web |
| PROJECTESSENTIALS_STUDENT | Project Online Essentials for Students |
| PROJECTESSENTIALS_SWAY | Project Online Essentials - Sway |
| PROJECTONLINE_PLAN_1 | Project Online Premium Without Project Client |
| PROJECTONLINE_PLAN_1_FACULTY | Project Online for Faculty Plan 1 |
| PROJECTONLINE_PLAN_1_FORMS_PLAN_E1 | Project Online Premium Without Project Client - Microsft Forms (Plan E1) |
| PROJECTONLINE_PLAN_1_GOV | Project Plan 1for Government |
| PROJECTONLINE_PLAN_1_SHAREPOINT_PROJECT | Project Online Premium Without Project Client - Project Online Service |
| PROJECTONLINE_PLAN_1_SHAREPOINTENTERPRISE | Project Online Premium Without Project Client - SharePoint (P2) |
| PROJECTONLINE_PLAN_1_SHAREPOINTWAC | Project Online Premium Without Project Client - Office for web |
| PROJECTONLINE_PLAN_1_STUDENT | Project Online for Students Plan 1 |
| PROJECTONLINE_PLAN_1_SWAY | Project Online Premium Without Project Client - Sway |
| PROJECTONLINE_PLAN_2 | Project Online With Project for Office 365 |
| PROJECTONLINE_PLAN_2_FACULTY | Project Online for Faculty Plan 2 |
| PROJECTONLINE_PLAN_2_FORMS_PLAN_E1 | Project Online With Project for O365 - Microsft Forms (Plan E1) |
| PROJECTONLINE_PLAN_2_GOV | Project Plan 2 for Government |
| PROJECTONLINE_PLAN_2_SHAREPOINT_PROJECT | Project Online With Project for O365 - Project Online Service |
| PROJECTONLINE_PLAN_2_STUDENT | Project Online for Students Plan 2 |
| PROJECTONLINE_PLAN_3_PROJECT_CLIENT_SUBSCRIPTION | Project Online With Project for O365 - Project Online Desktop Client |
| PROJECTONLINE_PLAN_3_SHAREPOINTENTERPRISE | Project Online Premium Without Project Client - SharePoint (P2) |
| PROJECTONLINE_PLAN_4_SHAREPOINT_PROJECT | Project Online With Project for O365 - Project Online Service |
| PROJECTONLINE_PLAN_4_SHAREPOINTWAC | Project Online Premium Without Project Client - Office for web |
| PROJECTONLINE_PLAN_5_SHAREPOINTENTERPRISE | Project Online With Project for O365 - SharePoint (P2) |
| PROJECTONLINE_PLAN_5_SWAY | Project Online Premium Without Project Client - Sway |
| PROJECTONLINE_PLAN_6_SHAREPOINTWAC | PProject Online With Project for O365 - Office for web |
| PROJECTONLINE_PLAN_7_SWAY | Project Online With Project for O365 - Sway |
| PROJECTONLINE_PLAN1_FACULTY | Project Online Professional P1 for Faculty |
| PROJECTONLINE_PLAN1_STUDENT | Project Online Professional P1 for Students |
| PROJECTPREMIUM | Project Online Premium |
| PROJECTPREMIUM_PROJECT_CLIENT_SUBSCRIPTION | Project Online Premium - Project Online Desktop Client |
| PROJECTPREMIUM_SHAREPOINT_PROJECT | Project Online Premium - Project Online Service |
| PROJECTPREMIUM_SHAREPOINTENTERPRISE | Project Online Premium - SharePoint (P2) |
| PROJECTPREMIUM_SHAREPOINTWAC | Project Online Premium - Office for web |
| PROJECTPROFESSIONAL | Project Online Professional |
| PROJECTPROFESSIONAL_DYN365_CDS_PROJECT | Project Online Professional - Common Data Service |
| PROJECTPROFESSIONAL_FLOW_FOR_PROJECT | Project Online Professional - Flow for Project Online |
| PROJECTPROFESSIONAL_PROJECT_CLIENT_SUBSCRIPTION | Project Online Professional - Project Online Desktop Client |
| PROJECTPROFESSIONAL_PROJECT_PROFESSIONAL | Project Online Professional - Project Professional |
| PROJECTPROFESSIONAL_SHAREPOINT_PROJECT | Project Online Professional - Project Online Service |
| PROJECTPROFESSIONAL_SHAREPOINTENTERPRISE | Project Online Professional - SharePoint (P2) |
| PROJECTPROFESSIONAL_SHAREPOINTWAC | Project Online Professional - Office for web |
| PROJECTWORKMANAGEMENT | Office 365 Planner |
| PROJECTWORKMANAGEMENT_GOV | Office 365 Planner for Government |
| RECORDS_MANAGEMENT | Microsoft Records Management |
| RIGHTSMANAGEMENT | Azure Information Protection Plan 1 |
| RIGHTSMANAGEMENT_ADHOC | Rights Management Adhoc |
| RIGHTSMANAGEMENT_ADHOC_RMS_S_ADHOC | Rights Management Adhoc |
| RIGHTSMANAGEMENT_FACULTY | Azure Active Directory Rights for Faculty |
| RIGHTSMANAGEMENT_GOV | Azure Active Directory Rights for Government |
| RIGHTSMANAGEMENT_RMS_S_ENTERPRISE | Azure Information Protection Plan 1 - Microsoft Azure AD Rights |
| RIGHTSMANAGEMENT_RMS_S_PREMIUM | Azure Information Protection Plan 1 - Azure Information Protection Premium P1 |
| RIGHTSMANAGEMENT_RMS_S_PREMIUM2 | Azure Information Protection Plan 1 - Azure Information Protection Premium P2 |
| RIGHTSMANAGEMENT_STANDARD_FACULTY | Azure Rights Management for faculty |
| RIGHTSMANAGEMENT_STANDARD_STUDENT | Azure Rights Management for students |
| RIGHTSMANAGEMENT_STUDENT | Azure Active Directory Rights for Students |
| RMS_S_ADHOC | Rights Management Adhoc |
| RMS_S_BASIC | Microsoft Azure Rights Management Service |
| RMS_S_ENTERPRISE | Microsoft Azure Active Directory Rights |
| RMS_S_ENTERPRISE_GOV | Azure Rights Management |
| RMS_S_PREMIUM | Azure Information Protection Premium P1 |
| RMS_S_PREMIUM_GOV | Azure Information Protection Premium P1 for GCC |
| RMS_S_PREMIUM2 | Azure Information Protection Premium P2 |
| RMS_S_PREMIUM2_GOV | Azure Information Protection Premium P2 for GCC |
| RMSBASIC | Rights Management Service Basic Content Protection |
| SAFEDOCS | Office 365 Safedocs |
| SCHOOL_DATA_SYNC_P1 | School Data Sync (Plan 1) |
| SCHOOL_DATA_SYNC_P2 | School Data Sync (Plan 2) |
| SharePoint Plan 1G | SharePoint Plan 1G |
| SHAREPOINT_PROJECT | Project Online Service |
| SHAREPOINT_PROJECT_EDU | Project Online for Education |
| SHAREPOINT_PROJECT_GOV | Project Online Service for Government |
| SHAREPOINT_S_DEVELOPER | SharePoint for Developper |
| SHAREPOINTDESKLESS | Sharepoint Online Kiosk |
| SHAREPOINTDESKLESS_GOV | SharePoint Online Kiosk |
| SHAREPOINTDESKLESS_SHAREPOINTDESKLESS | Sharepoint Online Kiosk - Sharepoint Online Kiosk |
| SHAREPOINTENTERPRISE | Sharepoint Online (Plan 2) |
| SHAREPOINTENTERPRISE_EDU | Sharepoint Plan 2 for EDU |
| SHAREPOINTENTERPRISE_FACULTY | SharePoint (Plan 2 for Faculty) |
| SHAREPOINTENTERPRISE_GOV | SharePoint P2 for Government |
| SHAREPOINTENTERPRISE_MIDMARKET | SHAREPOINT PLAN 1 |
| SHAREPOINTENTERPRISE_SHAREPOINTENTERPRISE | Sharepoint Online (Plan 2) |
| SHAREPOINTENTERPRISE_STUDENT | SharePoint (Plan 2 for Students) |
| SHAREPOINTENTERPRISE_YAMMER | SharePoint (Plan 2 with Yammer) |
| SHAREPOINTLITE | Sharepointlite |
| SHAREPOINTONLINE_MULTIGEO | SharePoint Multi-Geo |
| SHAREPOINTPARTNER | SharePoint Online Partner Access |
| SHAREPOINTSTANDARD | Sharepoint Online (Plan 1) |
| SHAREPOINTSTANDARD_EDU | SharePoint Plan 1 for EDU |
| SHAREPOINTSTANDARD_FACULTY | SharePoint (Plan 1 for Faculty) |
| SHAREPOINTSTANDARD_GOV | SharePoint for Government (Plan 1G) |
| SHAREPOINTSTANDARD_SHAREPOINTSTANDARD | Sharepoint Online (Plan 1) |
| SHAREPOINTSTANDARD_STUDENT | SharePoint (Plan 1 for Students) |
| SHAREPOINTSTANDARD_YAMMER | SharePoint (Plan 1 with Yammer) |
| SHAREPOINTSTORAGE | Office 365 Extra File Storage |
| SHAREPOINTSTORAGE_GOV | Office 365 Extra File Storage for GCC |
| SHAREPOINTWAC | Office for the web |
| SHAREPOINTWAC_DEVELOPER | Office for the Web for Developer |
| SHAREPOINTWAC_EDU | Office for the Web for Education |
| SHAREPOINTWAC_GOV | Office for the Web for Government |
| SKU ID | Product Name |
| SKU_Dynamics_365_for_HCM_Trial | Dynamics 365 for Talents |
| SKU_DYNAMICS_365_FOR_HCM_TRIAL_DYN365_CDS_DYN_APPS | Dynamics 365 for Talents |
| SKU_DYNAMICS_365_FOR_HCM_TRIAL_DYNAMICS_365_FOR_HCM_TRIAL | Dynamics 365 for Talents |
| SKU_DYNAMICS_365_FOR_HCM_TRIAL_DYNAMICS_365_HIRING_FREE_PLAN | Dynamics 365 for Talents |
| SKU_DYNAMICS_365_FOR_HCM_TRIAL_DYNAMICS_365_ONBOARDING_FREE_PLAN | Dynamics 365 for Talents |
| SKU_DYNAMICS_365_FOR_HCM_TRIAL_FLOW_DYN_APPS | Dynamics 365 for Talents - Flow for Dynamics 365 |
| SKU_DYNAMICS_365_FOR_HCM_TRIAL_POWERAPPS_DYN_APPS | Dynamics 365 for Talents |
| SMB_APPS | Microsoft Business Apps |
| SMB_APPS_DYN365BC_MS_INVOICING | Microsoft Business Apps - Microsoft Invoicing |
| SMB_APPS_MICROSOFTBOOKINGS | Microsoft Business Apps - Microsoft Bookings |
| SMB_BUSINESS | Microsoft 365 Apps for Business |
| SMB_BUSINESS_ESSENTIALS | Microsoft 365 Business Basic |
| SMB_BUSINESS_ESSENTIALS_EXCHANGE_S_STANDARD | M365 Business Basic - Exchange Online (P2) |
| SMB_BUSINESS_ESSENTIALS_FLOW_O365_P1 | M365 Business Basic - Flow for Office 365 |
| SMB_BUSINESS_ESSENTIALS_FORMS_PLAN_E1 | M365 Business Basic - Microsft Forms (Plan E1) |
| SMB_BUSINESS_ESSENTIALS_MCOSTANDARD | M365 Business Basic - Skype for Business Online (P2) |
| SMB_BUSINESS_ESSENTIALS_POWERAPPS_O365_P1 | M365 Business Basic - PowerApps for Office 365 |
| SMB_BUSINESS_ESSENTIALS_PROJECTWORKMANAGEMENT | M365 Business Basic - Microsoft Planner |
| SMB_BUSINESS_ESSENTIALS_SHAREPOINTSTANDARD | M365 Business Basic - SharePoint (P1) |
| SMB_BUSINESS_ESSENTIALS_SHAREPOINTWAC | M365 Business Basic - Office for web |
| SMB_BUSINESS_ESSENTIALS_SWAY | M365 Business Basic - Sway |
| SMB_BUSINESS_ESSENTIALS_TEAMS1 | M365 Business Basic - Microsoft Teams |
| SMB_BUSINESS_ESSENTIALS_YAMMER_MIDSIZE | M365 Business Basic - Yammer Enterprise |
| SMB_BUSINESS_FORMS_PLAN_E1 | M365 Apps for Business - Microsft Forms (Plan E1) |
| SMB_BUSINESS_OFFICE_BUSINESS | M365 Apps for Business - Office 365 Business |
| SMB_BUSINESS_ONEDRIVESTANDARD | M365 Apps for Business - OneDrive for Business |
| SMB_BUSINESS_PREMIUM | Microsoft 365 Business Standard - Prepaid Legacy |
| SMB_BUSINESS_PREMIUM_EXCHANGE_S_STANDARD | M365 Business Standard - Exchange Online (P2) |
| SMB_BUSINESS_PREMIUM_FLOW_O365_P1 | M365 Business Standard - Flow for Office 365 |
| SMB_BUSINESS_PREMIUM_FORMS_PLAN_E1 | M365 Business Standard - Microsft Forms (Plan E1) |
| SMB_BUSINESS_PREMIUM_MCOSTANDARD | M365 Business Standard - Skype for Business Online (P2) |
| SMB_BUSINESS_PREMIUM_MICROSOFTBOOKINGS | M365 Business Standard - Microsoft Bookings |
| SMB_BUSINESS_PREMIUM_O365_SB_RELATIONSHIP_MANAGEMENT | M365 Business Standard - |
| SMB_BUSINESS_PREMIUM_OFFICE_BUSINESS | M365 Business Standard - Office 365 Business |
| SMB_BUSINESS_PREMIUM_POWERAPPS_O365_P1 | M365 Business Standard - PowerApps for Office 365 |
| SMB_BUSINESS_PREMIUM_PROJECTWORKMANAGEMENT | M365 Business Standard - Microsoft Planner |
| SMB_BUSINESS_PREMIUM_SHAREPOINTSTANDARD | M365 Business Standard - SharePoint (P1) |
| SMB_BUSINESS_PREMIUM_SHAREPOINTWAC | M365 Business Standard - Office for web |
| SMB_BUSINESS_PREMIUM_SWAY | M365 Business Standard - Sway |
| SMB_BUSINESS_PREMIUM_TEAMS1 | M365 Business Standard - Microsoft Teams |
| SMB_BUSINESS_PREMIUM_YAMMER_MIDSIZE | M365 Business Standard - Yammer Enterprise |
| SMB_BUSINESS_SHAREPOINTWAC | M365 Apps for Business - Office for web |
| SMB_BUSINESS_SWAY | M365 Apps for Business - Sway |
| SOCIAL_ENGAGEMENT_APP_USER | Dynamics 365 AI for Market Insights (Preview) |
| SPB | Microsoft 365 Business Premium |
| SPE_E3 | Microsoft 365 E3 |
| SPE_E3_USGOV_DOD | Microsoft 365 E3_USGOV_DOD |
| SPE_E3_USGOV_GCCHIGH | Microsoft 365 E3_USGOV_GCCHIGH |
| SPE_E5 | Microsoft 365 E5 |
| SPE_F1 | Microsoft 365 F3 |
| SPE_F1_AAD_PREMIUM | M365 F1 - Azure AD Premium P1 |
| SPE_F1_ADALLOM_S_DISCOVERY | M365 F1 - Cloud App Security Discovery |
| SPE_F1_BPOS_S_TODO_FIRSTLINE | M365 F1 - To-do (Firstline) |
| SPE_F1_DESKLESS | M365 F1 - Microsoft Staffhub |
| SPE_F1_DYN365_CDS_O365_F1 | M365 F1 - Common Data Service |
| SPE_F1_EXCHANGE_S_DESKLESS | M365 F1 - Exchange Online Kiosk |
| SPE_F1_FLOW_O365_S1 | M365 F1 - Flow for Office 365 K1 |
| SPE_F1_FORMS_PLAN_K | M365 F1 - Microsoft Forms (Plan F1) |
| SPE_F1_INTUNE_A | M365 F1 - Microsoft Intune |
| SPE_F1_KAIZALA_O365_P1 | M365 F1 - Microsoft Kaizala |
| SPE_F1_MCOIMP | M365 F1 - Skype for Business Online (P1) |
| SPE_F1_MFA_PREMIUM | M365 F1 - Azure Multi-factor Authentication |
| SPE_F1_OFFICEMOBILE_SUBSCRIPTION | M365 F1 - Office Mobile Apps for Office 365 |
| SPE_F1_POWERAPPS_O365_S1 | M365 F1 - Powerapps for Office 365 K1 |
| SPE_F1_PROJECTWORKMANAGEMENT | M365 F1 - Microsoft Planner |
| SPE_F1_RMS_S_ENTERPRISE | M365 F1 - Azure Rights Management |
| SPE_F1_RMS_S_PREMIUM | M365 F1 - Azure Information Protection P1 |
| SPE_F1_SHAREPOINTDESKLESS | M365 F1 - Sharepoint Online Kiosk |
| SPE_F1_SHAREPOINTWAC | M365 F1 - Office for web |
| SPE_F1_STREAM_O365_K | M365 F1 - Microsoft Stream for O365 K SKU |
| SPE_F1_SWAY | M365 F1 - Sway |
| SPE_F1_TEAMS1 | M365 F1 - Microsoft Teams |
| SPE_F1_WHITEBOARD_FIRSTLINE1 | M365 F1 - Whiteboard (Firstline) |
| SPE_F1_WIN10_ENT_LOC_F1 | M365 F1 - Windows 10 Enterprise E3 (local Only) |
| SPE_F1_YAMMER_ENTERPRISE | M365 F1 - Yammer Enterprise |
| SPZA | App Connect |
| SPZA_IW | App Connect IW |
| SPZA_IW_SPZA | App Connect Iw |
| SQL_IS_SSIM | Microsoft Power BI Information Services Plan 1 |
| STANDARD_B_PILOT | Office 365 (Small Business Preview) |
| STANDARDPACK | Office 365 E1 |
| STANDARDPACK_BPOS_S_TODO_1 | O365 E1 - To-do (P1) |
| STANDARDPACK_DESKLESS | O365 E1 - Microsoft StaffHub |
| STANDARDPACK_DYN365_CDS_O365_P1 | O365 E1 - Common Data Service |
| STANDARDPACK_EXCHANGE_S_STANDARD | O365 E1 - Exchange Online (P2) |
| STANDARDPACK_FACULTY | Office 365 Education E1 for Faculty |
| STANDARDPACK_FLOW_O365_P1 | O365 E1 - Flow for Office 365 |
| STANDARDPACK_FORMS_PLAN_E1 | O365 E1 - Microsft Forms (Plan E1) |
| STANDARDPACK_GOV | Office 365 Enterprise E1 for Government |
| STANDARDPACK_KAIZALA_O365_P2 | O365 E1 - Microsoft Kaizala Pro |
| STANDARDPACK_MCOSTANDARD | O365 E1 - Skype for Business Online (P2) |
| STANDARDPACK_MYANALYTICS_P2 | O365 E1 - Insights by MyAnalytics |
| STANDARDPACK_OFFICEMOBILE_SUBSCRIPTION | O365 E1 - Office Mobile Apps for Office 365 |
| STANDARDPACK_POWERAPPS_O365_P1 | O365 E1 - PowerApps for Office 365 |
| STANDARDPACK_PROJECTWORKMANAGEMENT | O365 E1 - Microsoft Planner |
| STANDARDPACK_SHAREPOINTSTANDARD | O365 E1 - SharePoint (P1) |
| STANDARDPACK_SHAREPOINTWAC | O365 E1 - Office for web |
| STANDARDPACK_STREAM_O365_E1 | O365 E1 - Microsoft Stream for O365 E1 SKU |
| STANDARDPACK_STUDENT | Office 365 Education E1 for Students |
| STANDARDPACK_SWAY | O365 E1 - Sway |
| STANDARDPACK_TEAMS1 | O365 E1 - Microsoft Teams |
| STANDARDPACK_WHITEBOARD_PLAN1 | O365 E1 - Whiteboard (P1) |
| STANDARDPACK_YAMMER_ENTERPRISE | O365 E1 - Yammer Enterprise |
| STANDARDWOFFPACK | Office 365 E2 |
| STANDARDWOFFPACK_DESKLESS | O365 E2 - Microsoft StaffHub |
| STANDARDWOFFPACK_EXCHANGE_S_STANDARD | O365 E2 - Exchange Online (P2) |
| STANDARDWOFFPACK_FACULTY | Office 365 A1 for faculty |
| STANDARDWOFFPACK_FLOW_O365_P1 | O365 E2 - Flow for Office 365 |
| STANDARDWOFFPACK_FORMS_PLAN_E1 | O365 E2 - Microsft Forms (Plan E1) |
| STANDARDWOFFPACK_GOV | Office 365 Enterprise E2 for Government |
| STANDARDWOFFPACK_IW_FACULTY | Office 365 A1 Plus for Faculty |
| STANDARDWOFFPACK_IW_STUDENT | Office 365 A1 Plus for Students |
| STANDARDWOFFPACK_MCOSTANDARD | O365 E2 - Skype for Business Online (P2) |
| STANDARDWOFFPACK_POWERAPPS_O365_P1 | O365 E2 - PowerApps for Office 365 |
| STANDARDWOFFPACK_PROJECTWORKMANAGEMENT | O365 E2 - Microsoft Planner |
| STANDARDWOFFPACK_SHAREPOINTSTANDARD | O365 E2 - SharePoint (P1) |
| STANDARDWOFFPACK_SHAREPOINTWAC | O365 E2 - Office for web |
| STANDARDWOFFPACK_STREAM_O365_E1 | O365 E2 - Stream for Office 365 |
| STANDARDWOFFPACK_STUDENT | Office 365 A1 for students |
| STANDARDWOFFPACK_SWAY | O365 E2 - Sway |
| STANDARDWOFFPACK_TEAMS1 | O365 E2 - Microsoft Teams |
| STANDARDWOFFPACK_YAMMER_ENTERPRISE | O365 E2 - Yammer Enterprise |
| STANDARDWOFFPACKPACK_FACULTY | Office 365 Plan A2 for Faculty |
| STANDARDWOFFPACKPACK_STUDENT | Office 365 Plan A2 for Students |
| STREAM | Microsoft Stream |
| STREAM_MICROSOFT STREAM | Microsoft Stream Trial |
| STREAM_O365_E1 | Microsoft Stream for Office 365 E1 |
| STREAM_O365_E1_GOV | Microsoft Stream for Office 365 for Government (E1) |
| STREAM_O365_E3 | Microsoft Stream for Office 365 E3 SKU |
| STREAM_O365_E3_GOV | Microsoft Stream for Office 365 for Government (E3) |
| STREAM_O365_E5 | Microsoft Stream for Office 365 E5 SKU |
| STREAM_O365_E5_GOV | Stream for Office 365 for Government (E5) |
| STREAM_O365_K | Microsoft Stream for Office 365 F1 SKU |
| STREAM_O365_K_GOV | Microsoft Stream for Office 365 for Government (F1) |
| STREAM_O365_SMB | Stream for Office 365 |
| STREAM_P2 | Microsoft Stream Plan 2 |
| STREAM_STORAGE | Microsoft Stream Storage Add-On (500 GB) |
| SWAY | Sway |
| TEAMS_ADVCOMMS | Microsoft 365 Advanced Communications |
| TEAMS_AR_DOD | Microsoft Teams for DoD (AR) |
| TEAMS_AR_GCCHIGH | Microsoft Teams for GCC High (AR) |
| TEAMS_COMMERCIAL_TRIAL_FLOW_O365_P1 | Microsoft Teams Commercial Cloud - Flow for Office 365 |
| TEAMS_COMMERCIAL_TRIAL_FORMS_PLAN_E1 | Microsoft Teams Commercial Cloud - Microsoft Forms (P1) |
| TEAMS_COMMERCIAL_TRIAL_MCO_TEAMS_IW | Microsoft Teams Commercial Cloud - Microsoft Teams |
| TEAMS_COMMERCIAL_TRIAL_POWERAPPS_O365_P1 | Microsoft Teams Commercial Cloud - PowerApps for Office 365 |
| TEAMS_COMMERCIAL_TRIAL_PROJECTWORKMANAGEMENT | Microsoft Teams Commercial Cloud - Microsoft Planner |
| TEAMS_COMMERCIAL_TRIAL_SHAREPOINTDESKLESS | Microsoft Teams Commercial Cloud - SharePoint Kiosk |
| TEAMS_COMMERCIAL_TRIAL_SHAREPOINTWAC | Microsoft Teams Commercial Cloud - Office for the web |
| TEAMS_COMMERCIAL_TRIAL_STREAM_O365_E1 | Microsoft Teams Commercial Cloud - Microsoft Stream for O365 E1 SKU |
| TEAMS_COMMERCIAL_TRIAL_SWAY | Microsoft Teams Commercial Cloud - Sway |
| TEAMS_COMMERCIAL_TRIAL_TEAMS1 | Microsoft Teams Commercial Cloud - Microsoft Teams |
| TEAMS_COMMERCIAL_TRIAL_WHITEBOARD_PLAN1 | Microsoft Teams Commercial Cloud - Whiteboard (P1) |
| TEAMS_COMMERCIAL_TRIAL_YAMMER_ENTERPRISE | Microsoft Teams Commercial Cloud - Yammer Enterprise |
| TEAMS_EXPLORATORY | Microsoft Teams Exploratory |
| TEAMS_FREE | Microsoft Teams (Free) |
| TEAMS_FREE_SERVICE | Teams Free Service |
| TEAMS_GOV | Microsoft Teams for Government |
| TEAMS1 | Microsoft Teams |
| TeamsEss | Microsoft Teams Essentials |
| TEAMSMULTIGEO | Teams Multi-Geo |
| THREAT_INTELLIGENCE | Microsoft Defender for Office 365 (Plan 2) |
| THREAT_INTELLIGENCE_GOV | Microsoft Defender for Office 365 (Plan 2) for Government |
| TOPIC_EXPERIENCES | Viva Topics |
| UNIVERSAL_PRINT_01 | Universal Print |
| UNIVERSAL_PRINT_M365 | Universal Print |
| UNIVERSAL_PRINT_NO_SEEDING | Universal Print Without Seeding |
| UNIVERSAL_PRINT_EDU_M365 | Universal Print for Education Trial |
| Trial DYN365_AI_SERVICE_INSIGHTS | Dynamics 365 Customer Service Insights |
| VIDEO_INTEROP | Polycom Skype Meeting Video Interop for Skype for Business |
| VIDEO_INTEROP_VIDEO_INTEROP | Polycom Skype Meeting Video Interop for Skype for Business |
| Virtualization Rights for Windows 10 (E3/E5+VDA) | Windows 10 Enterprise (new) |
| VIRTUAL_AGENT_BASE | Power Virtual Agent |
| VISIO_CLIENT_SUBSCRIPTION | Visio Online |
| VISIO_CLIENT_SUBSCRIPTION_GOV | Visio Desktop App for Government |
| VISIOCLIENT | Visio Online Plan 2 |
| VISIOCLIENT_FACULTY | Visio Pro for Office 365 for Faculty |
| VISIOCLIENT_GOV | Visio Pro for Office 365 for Government |
| VISIOCLIENT_ONEDRIVE_BASIC | Visio Online P2 - OneDrive Basic |
| VISIOCLIENT_STUDENT | Visio Pro for Office 365 for Students |
| VISIOCLIENT_VISIO_CLIENT_SUBSCRIPTION | Visio Online P2 - Visio Online Desktop Client |
| VISIOCLIENT_VISIOONLINE | Visio Online P2 - Vision Online |
| VISIOONLINE | Visio Web App |
| VISIOONLINE_GOV | Visio Web App for Government |
| VISIOONLINE_PLAN1 | Visio Online Plan 1 |
| VISIOONLINE_PLAN1_ONEDRIVE_BASIC | Visio Online P1 - OneDrive Basic |
| VISIOONLINE_PLAN1_VISIOONLINE | Visio Online P1 - Visio Online |
| VIVA_LEARNING_SEEDED | Viva Learning Seeded |
| WACONEDRIVEENTERPRISE | Onedrive for Business (Plan 2) |
| WACONEDRIVEENTERPRISE_ONEDRIVEENTERPRISE | Onedrive for Business (P2) - OneDrive for Business P2 |
| WACONEDRIVEENTERPRISE_SHAREPOINTWAC | Onedrive for Business (P2) - Office for web |
| WACONEDRIVESTANDARD | Onedrive for Business (Plan 1) |
| WACONEDRIVESTANDARD_FORMS_PLAN_E1 | Onedrive for Business (P1) - Microsft Forms (Plan E1) |
| WACONEDRIVESTANDARD_GOV | OneDrive for Business with Office Web Apps for Government |
| WACONEDRIVESTANDARD_ONEDRIVESTANDARD | Onedrive for Business (P1) - OneDrive for Business |
| WACONEDRIVESTANDARD_SHAREPOINTWAC | Onedrive for Business (P1) - Office for web |
| WACONEDRIVESTANDARD_SWAY | Onedrive for Business (P1) - Sway |
| WACSHAREPOINTENT | Office Web Apps with SharePoint Plan 2 |
| WACSHAREPOINTENT_FACULTY | Office Web Apps (Plan 2 For Faculty) |
| WACSHAREPOINTENT_GOV | Office Web Apps (Plan 2G for Government) |
| WACSHAREPOINTENT_STUDENT | Office Web Apps (Plan 2 For Students) |
| WACSHAREPOINTSTD | Office Online |
| WACSHAREPOINTSTD_FACULTY | Office Web Apps (Plan 1 For Faculty) |
| WACSHAREPOINTSTD_GOV | Office Web Apps (Plan 1G for Government) |
| WACSHAREPOINTSTD_STUDENT | Office Web Apps (Plan 1 For Students) |
| WHITEBOARD_FIRSTLINE1 | Whiteboard (Firstline) |
| WHITEBOARD_PLAN1 | Whiteboard (Plan 1) |
| WHITEBOARD_PLAN2 | Whiteboard (Plan 2) |
| WHITEBOARD_PLAN3 | Whiteboard (Plan 3) |
| WIN_DEF_ATP | Microsoft Defender for Endpoint P2 |
| WIN_DEF_ATP_WINDEFATP | Microsoft Defender for Endpoint P2 |
| WIN10_ENT_LOC_F1 | Windows 10 Enterprise E3 (local Only) |
| WIN10_PRO_ENT_SUB | Windows 10/11 Enterprise (Original) |
| WIN10_PRO_ENT_SUB_WIN10_PRO_ENT_SUB | Windows 10 Enterprise E3 |
| WIN10_VDA_E3 | Windows 10 Enterprise E3 |
| WIN10_VDA_E3_VIRTUALIZATION RIGHTS FOR WINDOWS 10 (E3/E5+VDA) | Windows 10 Enterprise E3 - Windows 10 Enterprise |
| WIN10_VDA_E5 | Windows 10 Enterprise E5 |
| WIN10_VDA_E5_VIRTUALIZATION RIGHTS FOR WINDOWS 10 (E3/E5+VDA) | Windows 10 Enterprise E5 - Windows 10 Enterprise |
| WIN10_VDA_E5_WINDEFATP | Windows 10 Enterprise E5 - Microsoft Defender Advanced Threat Protection |
| WINBIZ | Windows 10/11 Business |
| WINDEFATP | Microsoft Defender for Endpoint |
| Windows Store for Business EDU Store_faculty | Windows Store for Business EDU Store_faculty |
| WINDOWS_STORE | Windows Store Service |
| Windows_Autopatch | Windows Autopatch |
| WINDOWSUPDATEFORBUSINESS_DEPLOYMENTSERVICE | Windows Update for Business Deployment Service |
| WORKPLACE_ANALYTICS | Microsoft Workplace Analytics |
| WORKPLACE_ANALYTICS_INSIGHTS_BACKEND | Microsoft Workplace Analytics Insights Backend |
| WORKPLACE_ANALYTICS_INSIGHTS_USER | Microsoft Workplace Analytics Insights User |
| WORKPLACE_ANALYTICS_WORKPLACE_ANALYTICS | Microsoft Workplace Analytics |
| WSfB_EDU_Faculty | Windows Store for Business EDU Faculty |
| YAMMER_EDU | Yammer for Academic |
| YAMMER_ENTERPRISE | Yammer Enterprise |
| YAMMER_ENTERPRISE_STANDALONE | Yammer Enterprise Standalone |
| YAMMER_MIDSIZE | Yammer Midsize |




