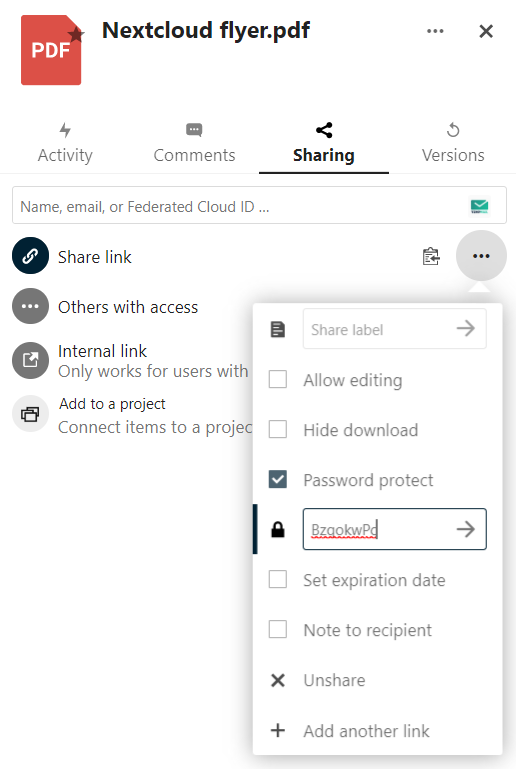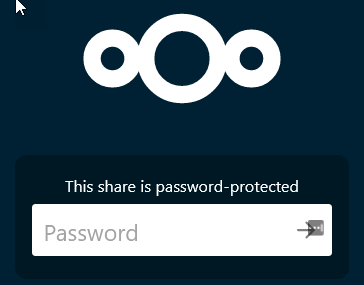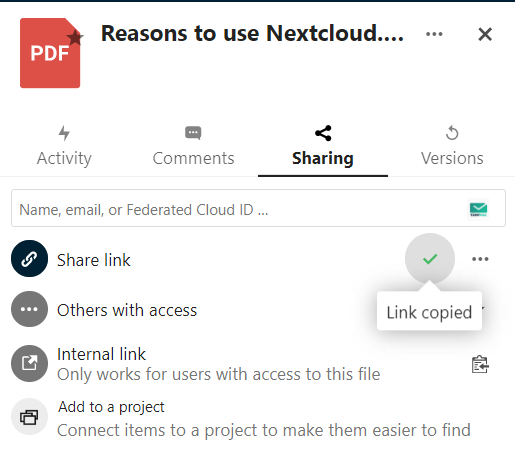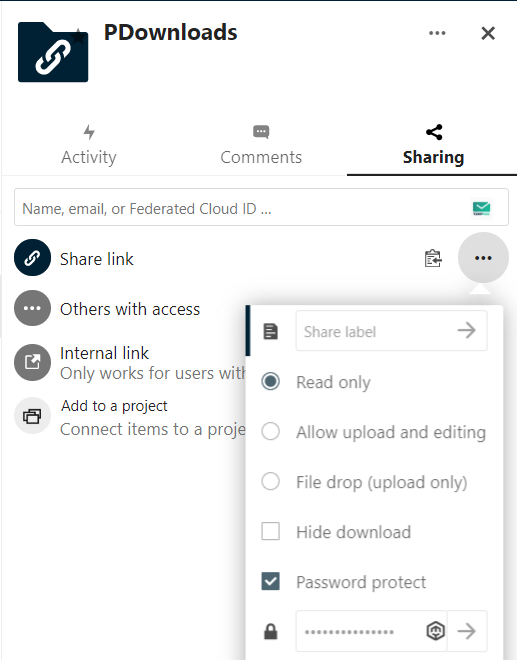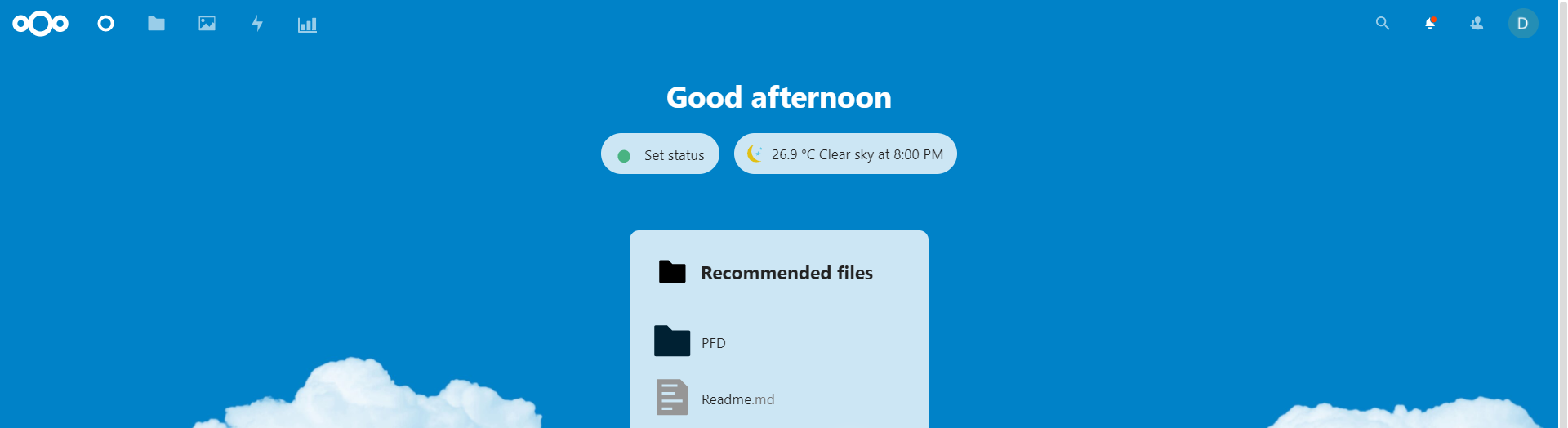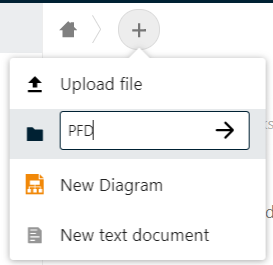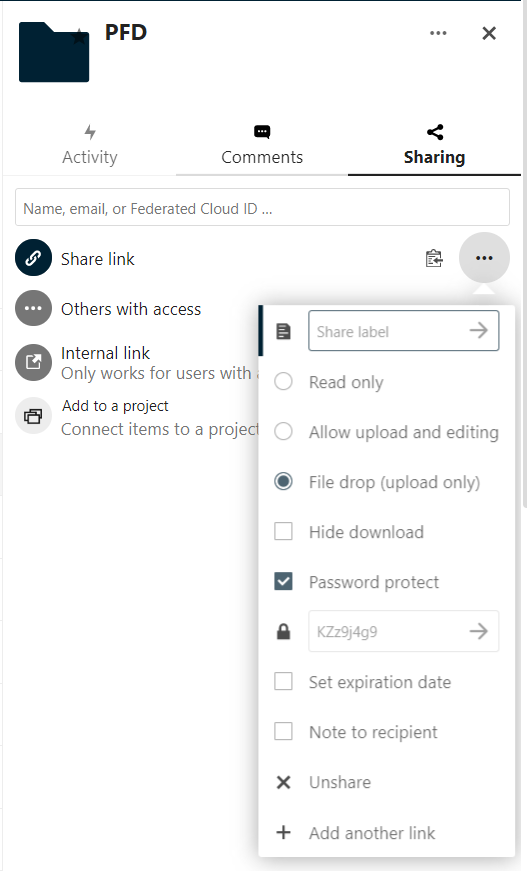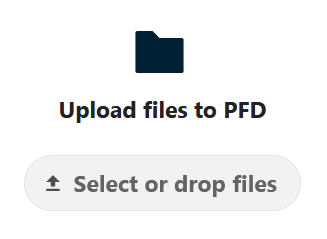Send-SHDMailMessage
Reading Time: 5 minutesRecently the send-mailmessage was put to rest with good reason. It failed to do its job by securing the emails. It sent items via plain text and not SSL encrypted. Great for internal nothing fancy, but bad if you wanted to send data outside the world. So, I built an alternative that I use the mail message system inside windows. Let’s Send Mail With Powershell.
The Script
function Send-SHDMailMessage {
<#
.SYNOPSIS
Sends an email using custom SMTP settings.
.DESCRIPTION
Sends an email using custom SMTP settings.
.PARAMETER From
As string. Name of the Email address from which it will come from.
Example: "David Bolding <admin@example.com>"
.PARAMETER To
As string. The email address too.
Example: "Admin@example.com"
.PARAMETER SMTPUsername
As string. The Username for the SMTP service you will be using.
.PARAMETER SMTPPassword
As string. The Password in plain text for the smtp service you will be using.
.PARAMETER SMTPServer
As string. The server name of the SMTP service you will be using.
.PARAMETER SMTPPort
As string. The Server Port for the smtp serivce you will be using.
.PARAMETER Subject
As string. The subject line of the email.
.PARAMETER Body
As string. The body of the email as a string. Body takes default over BodyAsHtml
.PARAMETER BodyAsHTML
As string. The body of the email in html format.
.PARAMETER PlainText
Sends the email in plain text and not ssl.
.PARAMETER Attachment
As array of strings. A list of full file names for attachments. Example: "c:\temp\log.log"
.PARAMETER CC
Email address for a carbon copy to this email.
.PARAMETER BCC
Email address for a blind carbon copy of this email.
.PARAMETER Priority
A validate set for High, Normal, Low. By default it will send emails out with Normal.
.EXAMPLE
$Message = @{
from = "HR <HumanResources@Example.com>"
To = "Somebody@Example.com"
SMTPUsername = "SMTP2GoUsername"
SMTPPassword = "SMTP2GoPassword"
SMTPServer = "mail.smtp2go.com"
SMTPPort = "2525"
Subject = "Test"
Attachment = "C:\temp\JobOffer1.pdf","C:\temp\JobOffer2.pdf"
BodyAsHtml = @"
<html>
<body>
<center><h1>Congradulation</h1></center>
<hr>
<p>Attached is the job offers we discussed on the phone.</p>
<br>
Thank you,<br><br>
Human Resources
</body>
</html>
"@
}
Send-SHDMail @Message
Sends an email using the required information with two attachments.
.EXAMPLE
$Message = @{
from = "HR <HumanResources@Example.com>"
To = "Somebody@Example.com"
SMTPUsername = "SMTP2GoUsername"
SMTPPassword = "SMTP2GoPassword"
SMTPServer = "mail.smtp2go.com"
SMTPPort = "2525"
Subject = "Test"
BodyAsHtml = @"
<html>
<body>
<center><h1>Sorry, Not Sorry</h1></center>
<hr>
<p>Sorry you didn't get the job. Maybe next time show up with clothing on.</p>
<br>
Thank you,<br><br>
Human Resources
</body>
</html>
"@
}
Send-SHDMail @Message
This will send out an email without any attachments.
.EXAMPLE
$Message = @{
from = "HR <HumanResources@Example.com>"
To = "Somebody@Example.com"
SMTPUsername = "SMTP2GoUsername"
SMTPPassword = "SMTP2GoPassword"
SMTPServer = "mail.smtp2go.com"
SMTPPort = "2525"
Subject = "Test"
Body = "Your Hired"
}
Send-SHDMail @Message
Sends out a message using just a simple text in the body.
.EXAMPLE
$Message = @{
from = "HR <HumanResources@Example.com>"
To = "Somebody@Example.com"
SMTPUsername = "SMTP2GoUsername"
SMTPPassword = "SMTP2GoPassword"
SMTPServer = "mail.smtp2go.com"
SMTPPort = "2525"
Subject = "Test"
Attachment = "C:\temp\JobOffer1.pdf","C:\temp\JobOffer2.pdf"
}
Send-SHDMail @Message
This will send out an email that is blank with attached items.
.EXAMPLE
$Message = @{
from = "Notify <Notify@Example.com>"
To = "Somebody@Example.com"
SMTPUsername = "SMTP2GoUsername"
SMTPPassword = "SMTP2GoPassword"
SMTPServer = "mail.smtp2go.com"
SMTPPort = "2525"
Subject = "$SomethingWrong"
PlainText = $true
}
Send-SHDMail @Message
This will send out an unsecured email in plain text.
.EXAMPLE
$Message = @{
from = "Notifiy <Notify@example.com>"
To = "IT@example.com"
SMTPUsername = "SMTPUser"
SMTPPassword = "SMTPPassword"
SMTPServer = "mail.example.com"
SMTPPort = "2525"
Subject = "Server Down"
CC = "ITManagers@Example.com"
BCC = "CFO@Example.com"
PlainText = $True
Priority = "High"
BodyAsHTML = @"
<html>
<body>
<center><h1>SERVER DOWN!</h1></center>
</body>
</html>
"@
}
Send-SHDMailMessage @Message
.OUTPUTS
no Output.
.NOTES
Author: David Bolding
Date: 09/8/2021
.LINK
#>
[cmdletbinding()]
param (
[parameter(Mandatory = $true)][String]$From,
[parameter(Mandatory = $true)][String]$To,
[parameter(Mandatory = $true)][String]$SMTPUsername,
[parameter(Mandatory = $true)][String]$SMTPPassword,
[parameter(Mandatory = $true)][String]$SMTPServer,
[parameter(Mandatory = $true)][String]$SMTPPort,
[parameter(Mandatory = $true)][String]$Subject,
[Switch]$PlainText,
[string]$Body,
[String]$BodyAsHTML,
[String[]]$Attachment,
[string]$CC,
[string]$BCC,
[Validateset("High","Low","Normal")][String]$Priority
)
# Server Info
$SmtpServer = $SmtpServer
$SmtpPort = $SmtpPort
# Creates the message object
$Message = New-Object System.Net.Mail.MailMessage $From, $To
If ($PSBoundParameters.ContainsKey("CC")) {
$Message.CC.Add($CC)
}
If ($PSBoundParameters.ContainsKey("BCC")) {
$Message.Bcc.Add($BCC)
}
If ($PSBoundParameters.ContainsKey("Priority")) {
$Message.Priority = $Priority
} else {
$Message.Priority = "Normal"
}
# Builds the message parts
$Message.Subject = $Subject
if ($PSBoundParameters.ContainsKey("Body")) {
$Message.IsBodyHTML = $false
$Message.Body = $Body
}
elseif ($PSBoundParameters.ContainsKey("BodyAsHTML")) {
$Message.IsBodyHTML = $true
$Message.Body = $BodyAsHTML
}
else {
$Message.IsBodyHTML = $false
$Message.Body = ""
}
if ($PSBoundParameters.ContainsKey('Attachment')) {
foreach ($attach in $Attachment) {
$message.Attachments.Add("$Attach")
}
}
# Construct the SMTP client object, credentials, and send
$Smtp = New-Object Net.Mail.SmtpClient($SmtpServer, $SmtpPort)
if ($PlainText) {
$Smtp.EnableSsl = $true
}
else {
$Smtp.EnableSsl = $true
}
$Smtp.Credentials = New-Object System.Net.NetworkCredential($SMTPUsername, $SMTPPassword)
$Smtp.Send($Message)
#Closes the message object and the smtp object.
$message.Dispose()
$Smtp.Dispose()
}
Examples
$Message = @{
from = "HR <HumanResources@Example.com>"
To = "Somebody@Example.com"
SMTPUsername = "SMTP2GoUsername"
SMTPPassword = "SMTP2GoPassword"
SMTPServer = "mail.smtp2go.com"
SMTPPort = "2525"
Subject = "Job Offers"
Attachment = "C:\temp\JobOffer1.pdf","C:\temp\JobOffer2.pdf"
BodyAsHtml = @"
<html>
<body>
<center><h1>Congradulation</h1></center>
<hr>
<p>Attached is the job offers we discussed on the phone.</p>
<br>
Thank you,<br><br>
Human Resources
</body>
</html>
"@
}
Send-SHDMail @Message
In this example, I am using the SMTP2go service to send a job offer letter to a new employee. It contains the attachment flag with two offers. Each attachment is separated with a comma as this is a list of strings. The Body is an HTML using the BodyAsHTML flag. The BodyAsHTML has some custom formatting to make it look somewhat nice.
$Message = @{
from = "HR <HumanResources@Example.com>"
To = "Somebody@Example.com"
SMTPUsername = "SMTP2GoUsername"
SMTPPassword = "SMTP2GoPassword"
SMTPServer = "mail.smtp2go.com"
SMTPPort = "2525"
Subject = "Thank you"
BodyAsHtml = @"
<html>
<body>
<center><h1>Sorry, Not Sorry</h1></center>
<hr>
<p>Sorry you didn't get the job. Maybe next time show up with clothing on.</p>
<br>
Thank you,<br><br>
Human Resources
</body>
</html>
"@
}
Send-SHDMail @Message
In this example, we are once again using the SMTP2Go to send a rejection letter. No attachments are present on this email. The bodyashtml string is set with a nice custom HTML page.
$Message = @{
from = "Notify <Notify@Example.com>"
To = "Somebody@Example.com"
SMTPUsername = "SMTP2GoUsername"
SMTPPassword = "SMTP2GoPassword"
SMTPServer = "mail.smtp2go.com"
SMTPPort = "2525"
Subject = "Server Down"
Body = "XYZ Server Is Down"
}
Send-SHDMail @Message
In this example, we are sending out a notification email using a different user than before. We are using the same smtp2go, but you can use any server with the username and password you like. The body is a basic string with no HTML formating.
$Message = @{
from = "Notify <Notify@Example.com>"
To = "Somebody@Example.com"
SMTPUsername = "SMTP2GoUsername"
SMTPPassword = "SMTP2GoPassword"
SMTPServer = "mail.smtp2go.com"
SMTPPort = "2525"
Subject = "$SomethingWrong"
PlainText = $true
}
Send-SHDMail @Message
In this example, we are sending a notification email without a body. We are using a custom variable for the subject line. We are also sending this without the SSL encryption as some legacy systems don’t understand SSL encryption.
$Message = @{
from = "Notifiy <Notify@example.com>"
To = "IT@example.com"
SMTPUsername = "SMTPUser"
SMTPPassword = "SMTPPassword"
SMTPServer = "mail.example.com"
SMTPPort = "2525"
Subject = "Server Down"
CC = "ITManagers@Example.com"
BCC = "CFO@Example.com"
Priority = "High"
BodyAsHTML = @"
<html>
<body>
<center><h1>SERVER DOWN!</h1></center>
</body>
</html>
"@
}
Send-SHDMailMessage @Message
In this example, we are Sending a Carbon copy to the IT manager and a blind carbon copy of the email to the CFO with a high priority.
Notes
- The Body and BodyAsHTML can conflict with each other. If you do both the Body and BodyAsHTML, by default, the body will be selected. If you do not put in a body or bodyashtml, it will send the email with a body of “”.
- This script requires you to have an SMTP service like SMTP2Go.
Conclusion
That my friends is how you Send Mail With Powershell.