I was working with a client a few months ago, and they needed me to set up auto licensing. The idea is that the helpdesk right-clicks on a user and clicks copy. That user will get all the groups inside the template user. This also includes licensing for O365. Believe it or not, this is super easy to do.
The client’s structure was as such, They had a local active directory that uses ad connect to sync all the user information. The ad sync occurred every 30 minutes.
Local AD
The first step is to create the licensing groups in local AD. In this case, I named them “Microsoft Office 365 E3” and “Microsoft Office 365 F3”. This way it’s super clear. These will be security groups. I have them in an OU that is synced with AD Connect.
Only users that will get E3 will be in the E3 group and the ones getting F3 will be in the F3 group. Once again, very clear.
Now I have created the groups, I complete an AD sync or I wait for the ADSync to be completed. To force an ad sync, you will need to log into the AD sync server. Normally this is a DC, it doesn’t have to be, but normally from my experience, it is.
Start-ADSyncSyncCycle -PolicyType Initial
You can view your sync by loading the Synchronization Service Manager and watching the sync. Once the sync is complete, move to the next step, Azure AD.
Azure AD Licensing Assignments.
Log into azure ad at https://entra.microsoft.com. On the left side, You will see Groups. Expand Groups and Click all Groups. Then search for the group you are looking for. In this case we want the Microsoft Office 365 E3 Group.
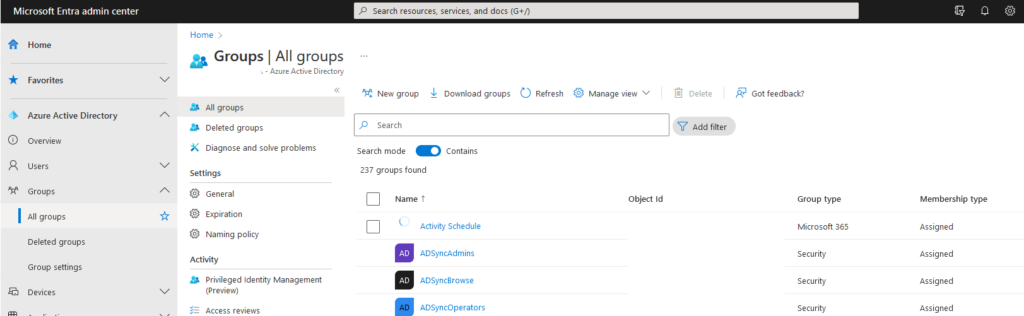
Now its time to add the license for anyone who joins this group.
- Click on the Group
- Under Manage click Licenses
- In The middle Click Assignment
- Add the desired licenses and applications associated with the licenses, See the image below.
- Click Save.
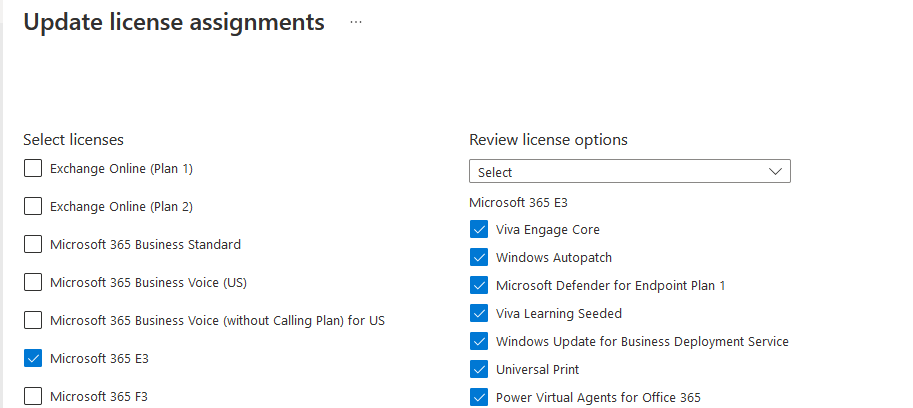
The final step is to add users accordingly. After they sync, they will receive the licensing accordingly. Now you have a fully automated method of assigning licenses.

