The goal of this blog is to show you a way to speed up a computer using basic software commands/programs. I use these daily and I have seen them work. Sometimes they don’t sometimes they do.
Disk Cleanup
Disk cleanup is a powerful built-in tool that allows you to clean up temporary files and whatnots. It’s a very surface-level tool. I tend to prefer tools like wise disk cleaner over this tool. In this tool you can clean up a full range of items:
Disk Cleanup has two modes. A mode for standard users and a mode for Admins. Of course, you have to have admin rights to run the admin side of the app. Disk cleanup starts in standard mode. You know it’s in standard mode by the lack of options and the button with the admin shield on it called “Clean Up System Files”.
Standard user Mode
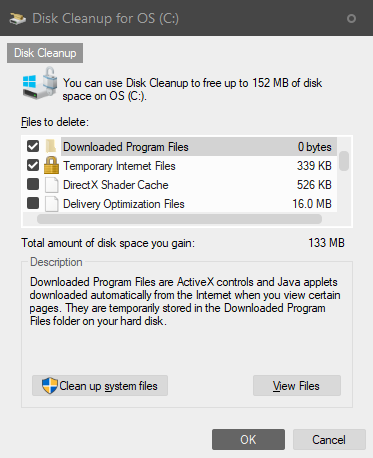
- Download Program Files
- Temporary Interent Files (Edge and IE Only)
- DirectX Shader Cache
- Delivery Optimization Files
- Recycle Bin
- Temporary Files
- Thumbnails
Clean Up System Files – Admin Mode
When you click the “Clean Up system files”, disk cleanup restarts with more options. These options down blow. They include things like windows update items.
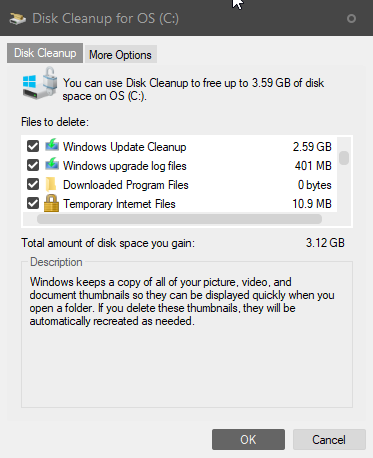
- Windows update Cleanup
- Windows update log files
- Downloaded program files
- temporary internet files (only edge and IE)
- DirectX Shader Cache
- Delivery Optimization Files
- Device Driver packages
- Language resource files
- The Recycling Bin
- Temporary files
- Temporary windows installation files
- Thumbnails
Wise Disk Cleaner
The next tool is a disk cleaner as well, but it goes much further than the basic standard disk cleanup. This tool is called wise disk cleaner by the company called wise. They also make wise registry cleaner and more. This software will clean out the temporary files of all of your browsers, your windows, cookies, and much more. It’s repo of what it looks for is fairly large. What I like about wise is it is smart as well. It knows what can be dangerous and what is not. You can tell it to be dangerous as well.
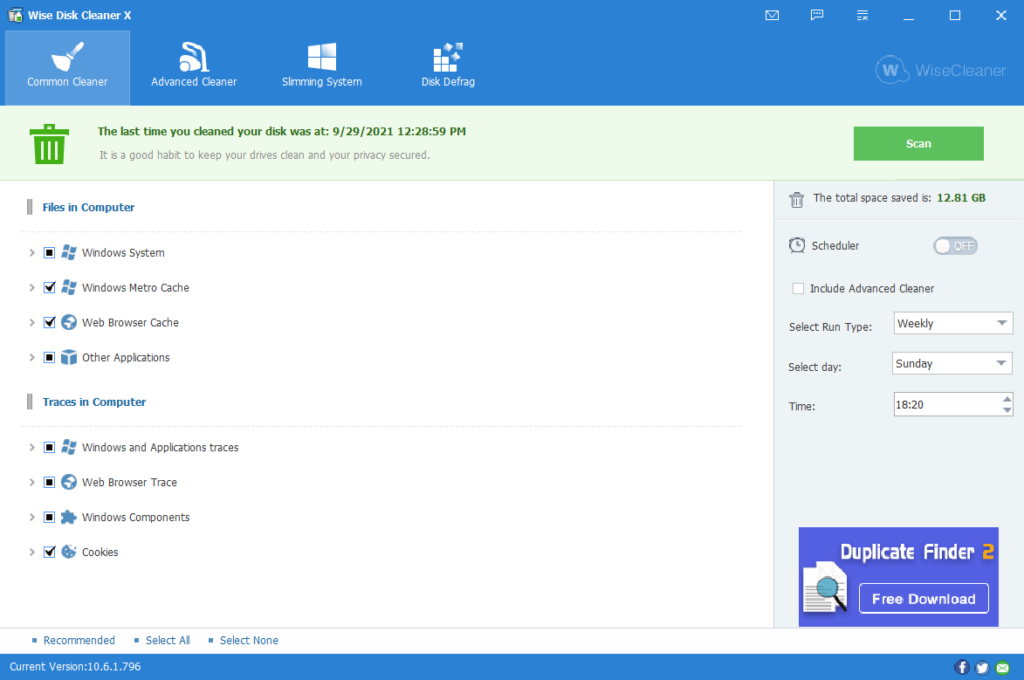
All you have to do is click the scan and then clean up. It does everything for you. Along with the scan and clean-up, it also offers disk defragging for HHDs. The system slimming and advanced cleaner are tools for the more advanced user and I wouldn’t recommend using them if you are new to computers.
I personally like that wise has a portable version in the portable apps platform and all versions have command-line switches as well. Here is more useful information:
WIse Registry Cleaner
After I run the disk cleaner, I run the wise registry cleaner on computers. Whenever a program installs, updates add to and so on with the OS, the registry gets junky. This junk often times has pointers to dead ends and other items that slow down the system. It is important to clean up those bad pointers, especially after a windows update.
What I like about Wise Registry Cleaner is it offers backing up your system with a restore point and a registry back before it does anything. They know that something bad could happen. The app also offers different scan types. Fast, Deep, and Custom.
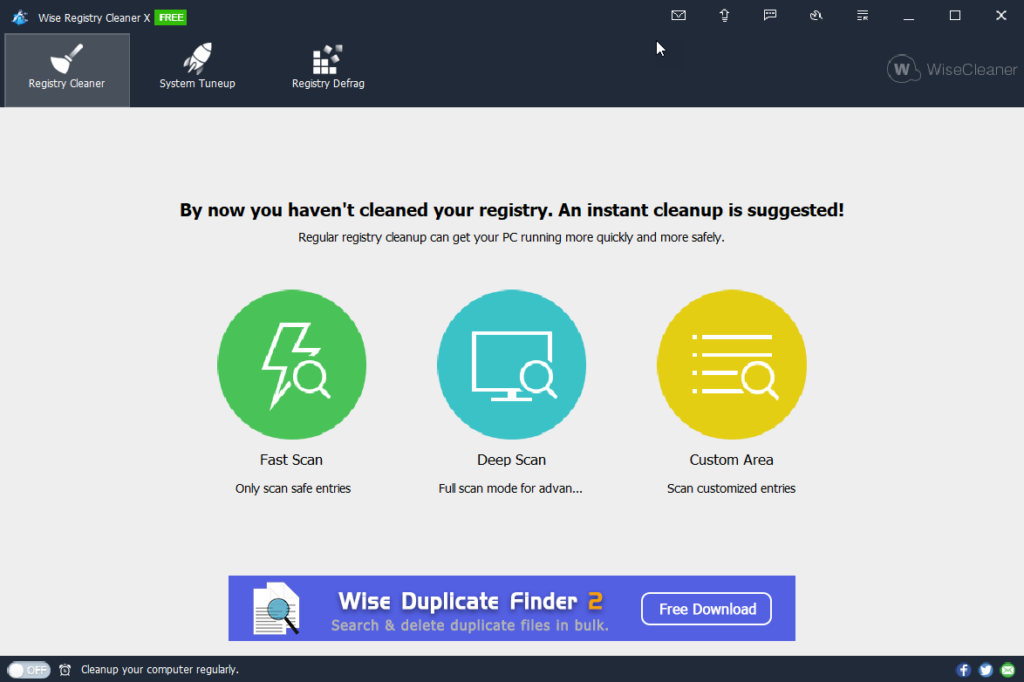
The next example is a deep scan of a system I was working on.
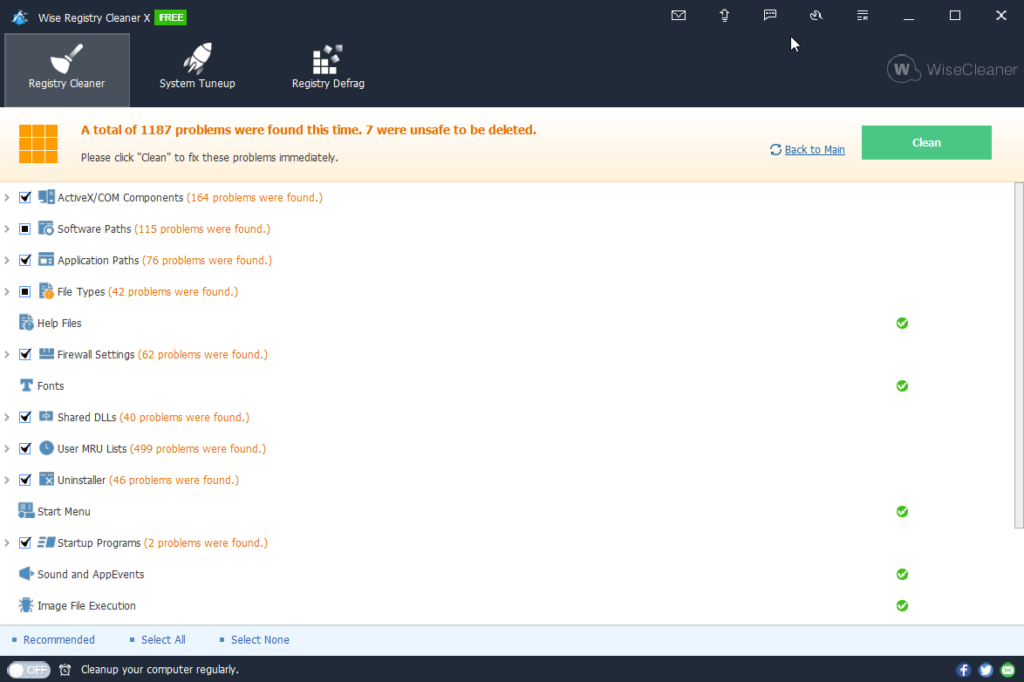
Wise Registry cleaner also has command lines like the disk cleaner. Here is some useful links.
Command Line tools – SFC /Scannow
This tool allows you to quickly find issues with your OS. Missing files, missing registry keys, and more. It validates your internal OS settings. The command has to be run as an administrator.
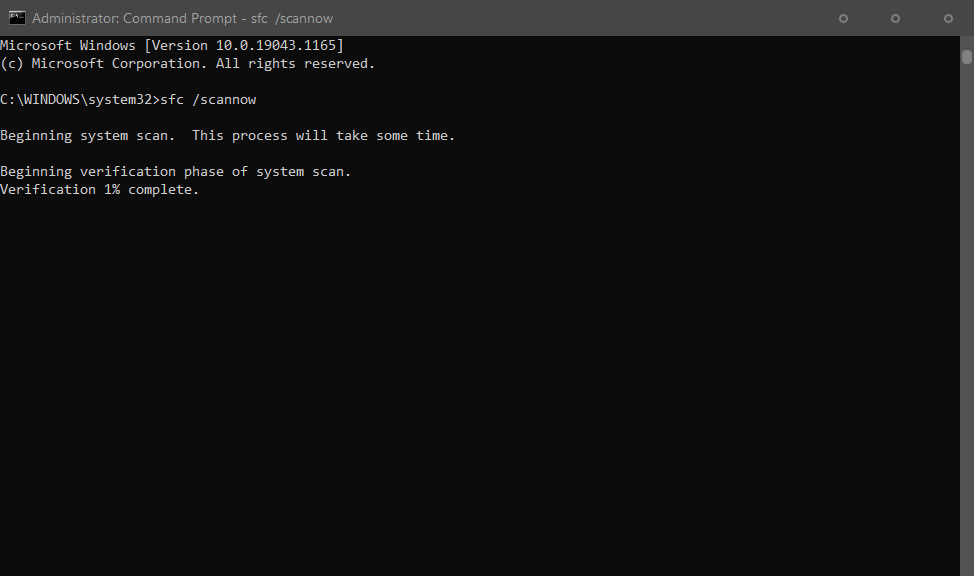
SFC has much more flags that you can run, but I will not cover them in this blog. That’s worthy of its own blog post. For more information, you can check out the Microsoft documentation here.
DISM Cleanup
Finally, you can use the DISM command to reach out to Microsoft itself and compare/repair your system. the /online flag tells dism to go online. The /cleanup-image opens up the cleaning process and the various commands after that repair different items.
dism /online /cleanup-image /checkhealth
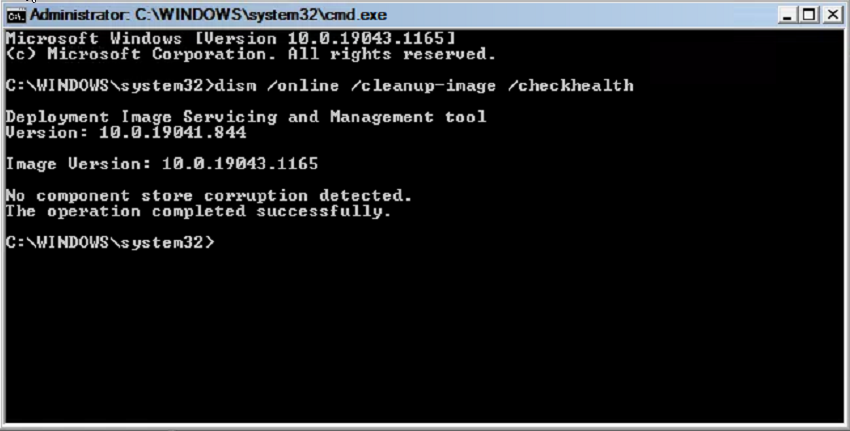
This command checks the system for anything that might be corrupt or damaged. This one is a high level and it also checks itself. Basically lets make sure the tool works.
dism /online /cleanup-image /scanhealth
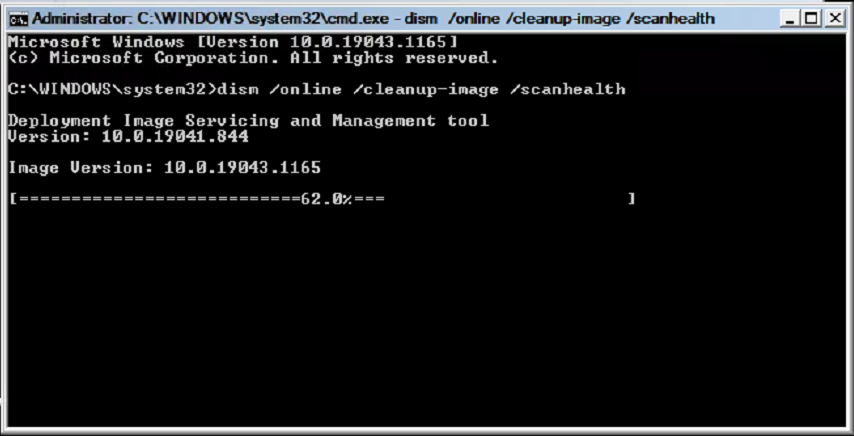
This command scans the system for missing files, damaged files, and much more based on the image from Microsoft. This one is much more in-depth than the checkhealth. This part takes some time and once complete, the system is ready for the next command.
dism /online /cleanup-image /restorehealth
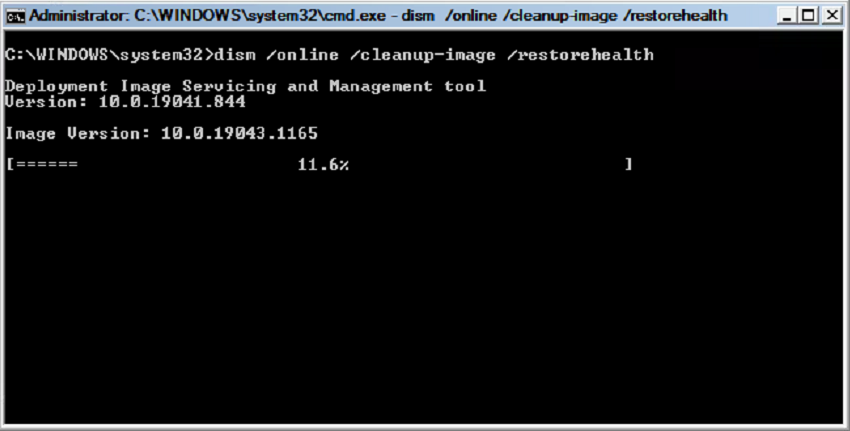
This command takes the list from scanhealth and the online repository and repairs the OS image. Without this command, nothing is getting fixed. It’s also best to run this command last. If this process appears stuck at any point, that’s normal. Let it do what it gots to do.
Final thoughts
I have come across lots of computers recently where office updates have damaged the OS and left thousands of useless files lying around. Completing these tasks has brought new life into those computers. It doesn’t work all the time, but when it does, it’s awesome. Out of all of the systems I have worked with the number one issue I see the most is age. Most slow computers are due to the fact that the computer is 10 years old trying to run the latest and greatest. My suggestion for those machines is linux.
I hope these little tricks will help you in your day-to-day IT endeavors.

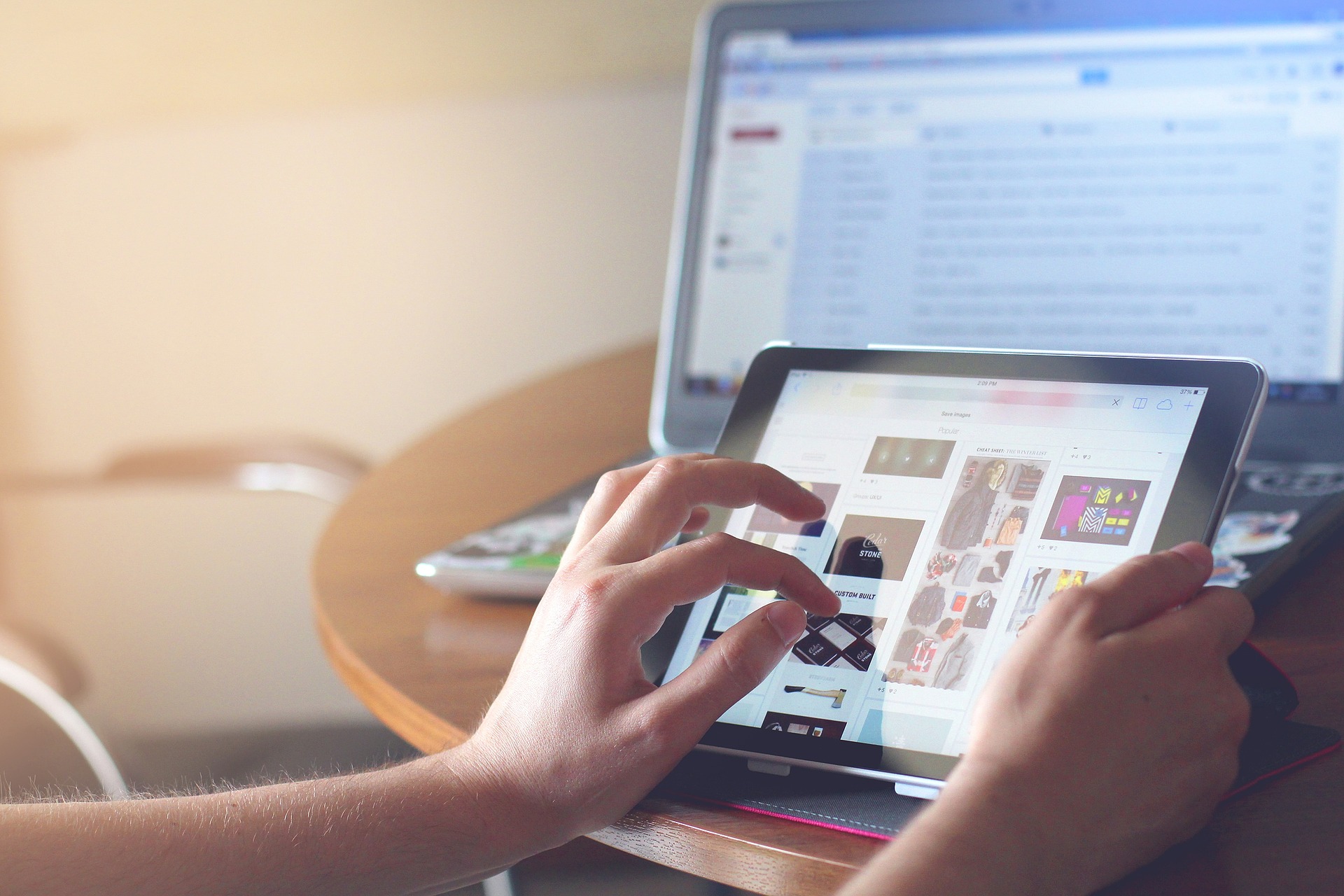
Trackbacks/Pingbacks