
Ladder With Docker
Reading Time: 4 minutesThe other day I was searching for a piece of code for work. One of the links I clicked was geo locked to the EU only. Which threw me off. I didn’t have a VPN on the computer. So what do you do? We use a web proxy. Last week we talked about a reverse proxy. A web proxy is a website that you can use to look like you are from that site’s hosts. Most of the bigger sites will block you from using a web proxy, but simple sites have no idea. Everywall built a simple web proxy that we can use in docker. This is where we get to use Ladder with Docker.
What is Ladder
Ladder is a web proxy. So, when you install this inside your homelab, or wherever you can with docker, you can enter a url into the link and it will take you there from that machine. The example above, my ladder install had to be on a machine in the EU for me to access the site. Fun part is, I had a box in the EU to work with. A web proxy works by being in the middle. When you enter your url you wish to go to, the web proxy acts like the browser and sends the request from itself. Then it brings that information back to you and displays it. Ladder appends the link to the back of it’s url. This way you can edit the url if need be. So, if you go to “Therandomadmin.com” while using your ladder, it will think you are coming from the ladder instead of your browser. You could be at work, using your ladder to view the rest of the world. Thus, you can see things from your home. Yes, this can get around filters.
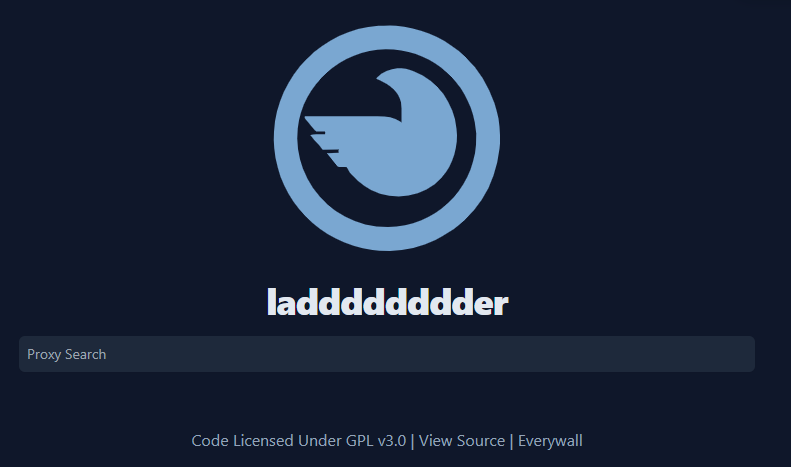
How Do you install Ladder
I have Ladder with Docker. First thing first, always check out the official documentation, you can do that here. We will be using our reverse proxy from our previous blog post, here. Docker is going to be our go to here. First, we need to log into our server using ssh. Once you get into your server, navigate to where you are holding all your docker folders. Next, you will need to use the mkdir command and make a folder called ladder. Then CD into it.
mkdir ladder
cd ladder
Now, inside the “ladder” folder, we want to create a compose file. Now we are in the folder. It’s time to build the compose file by using the nano command. We want to build a “docker-compose.yml” file.
nano docker-compose.yml
You will be brought into the editor where you can write the docker file. You can simply copy the information below and past it into the text file.
version: '3'
services:
ladder:
image: ghcr.io/everywall/ladder:latest
container_name: ladder
restart: unless-stopped
environment:
- PORT=8080
- RULESET=/app/ruleset.yaml
ports:
- "8080:8080"
volumes:
- ./ruleset.yaml:/app/ruleset.yaml
- ./handlers/form.html:/app/form.html
To save, all you have to do is press ctrl and x and follow the prompts.
Breakdown of the Yml
Like before, we are starting off with version 3 of docker. Our service is called ladder, and the image is from ghcr.io. Everywall is the company and ladder is the image name. We are grabbing the latest. The container’s name will be ladder. We will set the restart to always restart unless we stop it. This will allow it to survive a reboot. Next, we will be using the environmental flags. We want to use our port 8080 and have our ruleset accordingly. Later we can build a unique rule set. Then we want to select our ports. The system port will be 8080, we can change this to whatever we want. The image port is 8080. Finally, we build our volume. We need a /app/ruleset.yaml and a /app/form.html. Ladder has additional options, and you can find that information from the official documentation. Of course, you will need to start the Image. Do so by using the docker compose commands with the d flag.
docker-compose up -d
# If using docker-compose-plugin
docker compose up -d
Now navigate to your http:<ip address>:8080 and confirm the site is up and running.
Pointing your Reverse Proxy to your Ladder with Docker
Now, we want to point our reverse proxy we made in the last post to our ladder. Lets follow these steps:
- Navigate to your reverse proxy and log in
- Click On the dashboard button if you not already brought to it.
- Click “Proxy Hosts”
- Click “Add Proxy Host”
- Enter your name for the ladder. Remember to have the DNS already setup for this.
- Enter the IP address you wish to forward to.
- Enter your port, in this case it will be 8080
- Select “Websocket support”
If you want to have a custom SSL for this site, Complete by doing the next.
- Click SSL
- Under SSL Certificate, select request a new SSL Certificate.
- Enter your email address and check the agree to the let’s encrypt terms and service.
- Click Save
If your DNS is pointing, and your Ladder is working, your system will be assigned a SSL. Now, your ladder is ready to go. I hope you enjoy.
What can we learn as a person today?
As you see in this post, it builds on the last post. Most of our lives have been built on something from our past. I know powershell really well. Now imagine, if I suddenly couldn’t read. All those skills would be gone. Our minds are built on stages of knowledge and skill sets. Inside the brain, there is a network that is more complex then the world’s road systems. If you are studying something that that really has no usefulness right this minute, it may a few years down the road because Knowledge builds upon itself. I didn’t know why I was studying virtual hosts for redhat servers back in the day. Now you are reading my blog. Sometimes the knowledge is wasted space or damaging. Those are still there, but they are like the awkward emails, they go to trash at some point. As a person, you can choose to build on your skills and grow any way you choose.
