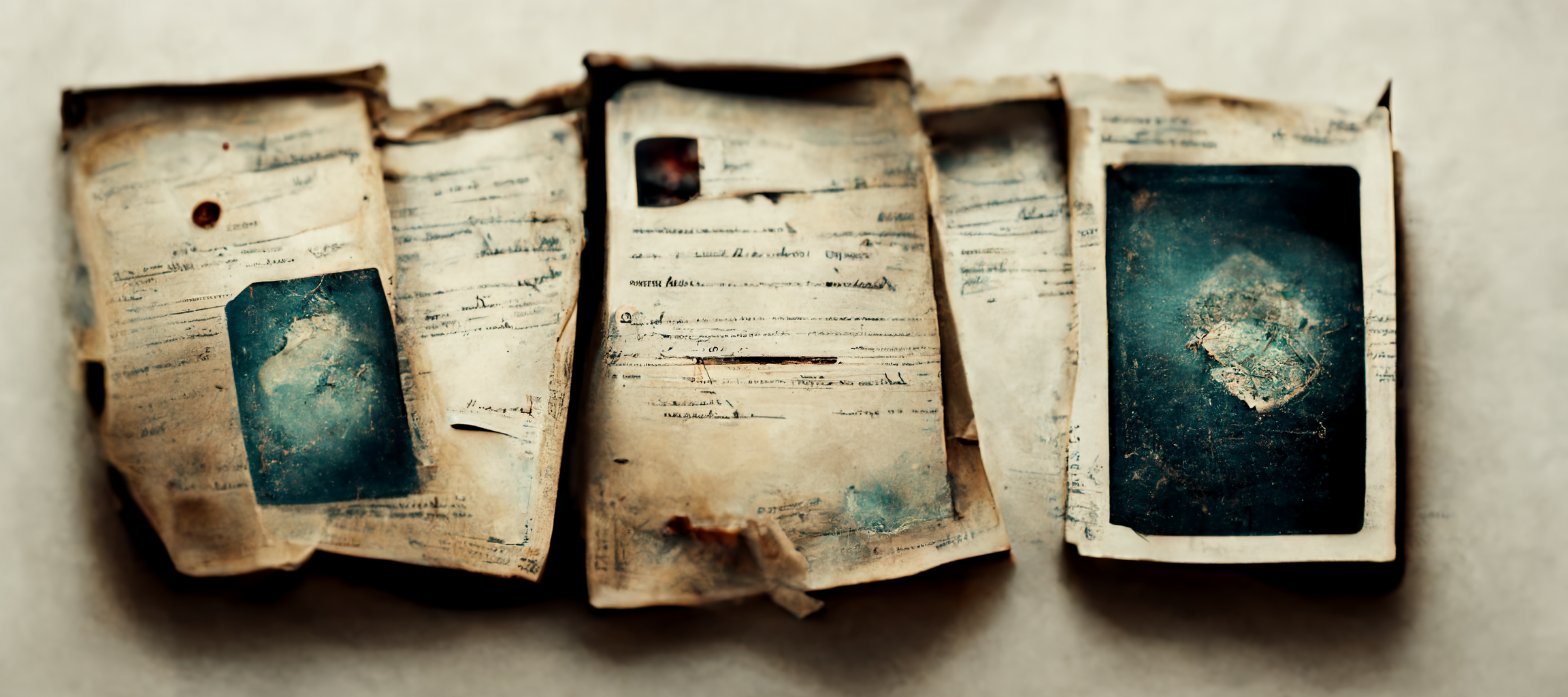While working with Group Policy this month, I ran across an oddity I have never seen before, “Extra Registry Settings” These were inside the default domain policy and I had no idea why they were there. So, I did some research.

What are they?
These keys come from when you have had an ADM or an ADMX installed. Then you create a policy. Later down the road, the ADM or ADMX is removed. These keys will be left behind. So, it’s a tattoo. More like a tattoo on the tattoo artist. You can read more about GPO tattooing here. The main difference between a normal tattoo and this tattoo is one happens on the end user’s computer, while the other happens on both the Group Policy and the end user’s computer.
This is one of those things that can go Very deep. To keep things simple, I will keep it general.
How do you remove it?
Inside the Group Policy Management Module that is installed with Rstat, you have a remove-GPRegistryValue command that can do what you are looking for. You will need the following, The Name of the policy and the key. Please note, these keys live in the HKEY_Local_Machine. Thus, you will need to add such to the command. Your registry might live in the Current users. Do a little research. Here is the code that I used to remove these two items:
remove-GPRegistryValue -Name "Default Domain Policy" -Key "HKEY_LOCAL_MACHINE\Software\Policies\Microsoft\Windows\WindowsUpdate" -ValueName "DisableOSUpgrade"
remove-GPRegistryValue -Name "Default Domain Policy" -Key "HKEY_LOCAL_MACHINE\Software\Policies\Microsoft\Windows\WindowsUpdate\AU" -ValueName "AUPowerManagement"
Once you remove the Extra Registry keys, you can reload your Group Policy Management and remove the policy. Or you can replace Remove with Get. This will try to get the value, but if it doesn’t exist anymore, PowerShell will present an error.
Hopefully, this helps